*
* *
Biện pháp để tránh 5 lỗi phổ biến khi ghi đĩa
Vào thời điểm hiện tại, đầu ghi CD/DVD và đĩa quang đều là những sản phẩm trưởng thành và ổn định nhưng nếu bạn không cẩn thận thì việc ghi đĩa vẫn có thể xảy ra trục trặc. Dưới đây là 5 lỗi ghi đĩa phổ biến nhất và cách phòng tránh chúng.
1. Bạn không kiểm tra
Hình 1: Yêu cầu phần mềm ghi đĩa kiểm tra đĩa CD/DVD ghi thành công hay không.
Nếu có một nguyên tắc vàng cho việc ghi đĩa thì đó là "Phải luôn kiểm tra". Việc sử dụng tính năng kiểm tra (hay đánh giá) của phần mềm ghi đĩa để so sánh những gì đã được ghi với những gì đã được đọc chính là rào cản tốt nhất để ngăn chặn những trục trặc bất ngờ xảy ra trong quá trình thực hiện (Hình 1). Tính năng kiểm tra không tăng cơ hội thành công cho việc ghi đĩa nhưng sẽ thông báo cho bạn biết về một trục trặc đúng lúc để tiến hành ghi một đĩa khác. Nhiều tác vụ ghi có vẻ như đã thành công nhưng lại phát sinh lỗi ngay khi thực hiện - không phải do đĩa hư mà do dữ liệu ghi không tốt để bắt đầu.
2. Đĩa không phù hợp
Trong điều kiện lý tưởng, chọn đúng chủng loại đĩa không phải là một vấn đề khó. Hãy tưởng tượng xem nếu bạn cùng bạn bè muốn xem bộ sưu tập ảnh chụp của gia đình được lưu trên đĩa DVD nhưng đầu phát DVD của người bạn mình lại không đọc được loại đĩa này, thật khó xử! Ví dụ này cho thấy bạn nên chọn đúng loại đĩa mà bạn biết chắc cả máy của bạn và người khác đều hỗ trợ.
Nếu mua đĩa CD/DVD trắng loại không có thương hiệu , bạn nên tuân theo quy tắc vàng nêu ở mục 1 (kiểm tra) và chuẩn bị đón nhận vài chiếc đĩa hỏng. Theo kinh nghiệm của nhiều người dùng, đĩa DVD trắng thường đáng tin cậy hơn so với đĩa CD trắng, nhưng nói chung giá đĩa càng rẻ, đĩa càng dễ hỏng.
3. Tốc độ ghi quá cao
Hình 2: Chọn tốc độ ghi đĩa chậm hơn để hạn chế lỗi trong quá trình thực hiện.
Không ai thích chờ đợi quá lâu để ghi một chiếc đĩa. Tuy nhiên, việc chọn tốc độ ghi nhanh nhất không phải lúc nào cũng là một chiến lược tốt nhất. Vài đĩa CD-R và DVD – R có thể ghi dữ liệu ở đúng tốc độ cao nhất trong khi nhiều loại đĩa khác không thể. Một khi đã quyết định dành thời gian để xem xét trục trặc gì xảy ra thì tốt nhất bạn nên giảm tốc độ ghi xuống một bậc (Hình 2). Trừ khi sử dụng đồng hồ bấm giờ, còn nói chung bạn không bao giờ nhận thấy được sự khác nhau giữa các tốc độ ghi, ví dụ giữa 18x và 16x.
4. Sử dụng không đúng phần mềm
Với áp lực cạnh tranh ngày càng khốc liệt, firmware hay phần mềm đi kèm đầu ghi đĩa có thể không thật hoàn hảo. Hầu hết chúng nhất định sẽ được nâng cấp (hoặc sẽ sớm), cho nên nếu không hài lòng với hiệu quả của phần mềm ghi đĩa đang sử dụng, bạn có thể tự tiến hành cập nhật bằng cách tìm kiếm trên website của hãng sản xuất. Ngoài ra, cũng có một chân lý khác: "Nếu không hỏng, thì đừng sửa" vì chính các bản cập nhật cũng thường gây ra trục trặc. Nếu đầu đọc của bạn vẫn ghi đĩa tốt, cứ giữ nguyên phần mềm ghi đĩa đang sử dụng. (ngay cả các hãng sản xuất cũng sẽ khuyên bạn như vậy). Nhưng nếu trục trặc thường xảy ra khi chuyển sang sử dụng một nhãn hiệu đĩa khác thì nhiều khả năng một firmware hay phần mền mới sẽ giúp ích được cho bạn..
5. Chạy quá nhiều ứng dụng cùng lúc
Hiện nay, đa số máy tính đều "thừa sức" để thực hiện cùng lúc nhiều tác vụ khác trong khi ghi đĩa. Tuy nhiên, như đã đề cập ở trên, người dùng sẽ có lúc gặp phải những ngày làm việc đen tối, chẳng hạn như phần mềm ghi đĩa đột ngột "ngã ngựa" vào đúng lúc sắp kết thúc. Bạn sẽ tăng cơ hội thành công của mình lên nếu giảm đến mức tối đa số lượng các ứng dụng đang chạy khi bạn đang thực hiện ghi đĩa. Điều này không có nghĩa là bạn phải tránh để hệ thống xử lý đa nhiệm (multitasking) hoặc yêu cầu chương trình ghi đĩa hoạt động ở chế độ hoạt động nền.*Chia sẻ kinh nghiệm khắc phục hiện tượng "Rớt đĩa" khi ghi ?
* *
Hấu hết các ổ CD-RW được thiết kế với 1 bộ đệm dl (Buffer), mọi dl trước khi ghi vào đĩa CD-R phải được lưu trữ tạm vào bộ đệm này, nếu vì 1 lý do nào đó làm cản trở dòng lưu trữ tạm, sẽ dẫn đến làm "Cạn bộ đệm" (Buffer Underrun) và quá trình ghi đĩa sẽ bị lỗi (Rớt đĩa).
1./ Các nguyên nhân làm "Rớt đĩa": có rất nhiều xin kể ra đây 1 vài nguyên nhân
_Việc ghi dl từ đĩa cứng bị phân mảnh nhiều, hoặc CPU cùng lúc phải thực hiện những tác vụ khác nhau, khiến cho việc thu thập dl từ đĩa cứng để chuyển vào Buffer tốn khá nhiều thời gian, có nguy cơ bị gián đoạn lâu.
_Ghi dl trực tiếp từ 1 ổ CD-ROM đã có "mắt đọc yếu", hoặc từ 1 đĩa CD-ROM nguồn bụi bẩn, bị trầy xước nhiều.
_Lựa chọn tốc độ ghi không phù hợp (thường quá cao VD: 52X),trong khi dl nguồn đã bị hỏng về mặt vật lý, hoặc có lỗi về mặt Logic.
_Tổng lưu lượng cần ghi lớn hơn dung lượng đĩa.
2./ Cách khắc phục:
_Ghi đĩa với tốc độ thấp, sẽ tạo thời gian phù hợp để dòng dl chảy vào bộ đệm.
_Thay vì ghi trực tiếp từ CD-ROM, hãy chép tạm nó vào đĩa cứng (xem như đĩa cứng là bộ đệm thứ 2) và ghi dl ra từ đây.
_Nếu hệ thống chỉ có 1 ổ cứng, 1 ổ CD-RW thì nên sd 2 đường cáp riêng (đều thiết lập ở chế độ Master).
_Không nên ghi quá nhiều tập tin nhỏ, nếu được hãy nén chúng lại trước khi ghi, bạn sẽ tiết kiệm được thời gian ghi.
_Giảm phân mảnh đĩa cứng, nêu như dl của bạn được thu thập từ nhiều nguồn và nhiều thời điểm khác.
nhau.
_ Sd đĩa CD-ROM trắng có chất lượng*
* *
6 mẹo ghi đĩa DVD hoàn hảo
Khi muốn tự tạo DVD cho riêng mình, bạn cần sắm loại ổ ghi tương ứng sẵn có trên thị trường. Tuy nhiên, để "burn" được sản phẩm có chất lượng cao, người dùng cần mua đĩa tốt, lựa chọn đúng định dạng, cập nhật firmware...
1. Mua đĩa cần chọn mặt gửi vàng
Nếu bạn đánh giá dữ liệu cần lưu trong đĩa quang là quan trọng (như video ngày cưới, kỷ niệm ngày em bé chào đời hay công trình nghiên cứu khoa học) thì nên chọn loại đĩa thật "xịn" của Taiyo Yuden, Memorex, Maxell, TDK, Verbatim... Chúng có giá cao hơn nhiều so với loại hàng chợ hơn chục nghìn đồng nhưng bền và khi bị xước vẫn có thể chạy tốt, không làm hư hỏng mắt đọc của ổ đĩa.
2. Cập nhật firmware cho ổ ghi
Nhiều người dùng không để ý nâng cấp firmware cho ổ quang. Đây là các hướng dẫn đặc biệt được viết trên chip tích hợp của ổ, cho phép thiết bị burn với tốc độ nào và tương thích với loại media nào. Điểm thú vị của firmware là nó có thể được nâng cấp lên các phiên bản mới, giúp tăng cường các tính năng trên ổ. Ví dụ: với loại ổ DVD mã DW1620, BenQ đã tung ra firmeware để nó có thể tương thích với media 16x. Muốn tìm firmware mới cho thiết bị, bạn hãy vào đúng website của nhà sản xuất để kiếm thông tin.
Chú ý: Nếu bạn mua máy tính đã cài sẵn ổ quang, hệ thống có thể đi kèm với phiên bản OEM (nhà sản xuất thiết bị gốc) và bạn sẽ khó tìm firmware cho ổ này. Ngoài ra, cần cập nhật firmware chính xác, nếu không, bạn sẽ làm hỏng thiết bị.
3. Lựa chọn định dạng chuẩn cho đầu đọc độc lập
Khi ghi đĩa, chắc hẳn ai cũng muốn chơi nó trên nhiều thiết bị khác ngoài máy tính nhưng không phải đầu đọc nào cũng hỗ trợ các định dạng người dùng cần kiểm tra sách hướng dẫn đi kèm để biết chính xác đầu đọc của họ hỗ trợ format nào. Bạn có thể để tìm hiểu thông tin loại này. DVD-R/RW và DVD+R/RW. Lúc này,
4. Chọn phần mềm Nero
Trong khá nhiều chương trình ghi đĩa, Nero vẫn được đánh giá là chuyên nghiệp nhất vì làm thỏa mãn hầu hết nhu cầu của người sử dụng. Tải bản Nero .
5. Thiết lập bit tương thích
Mẹo này dành cho những người gặp trục trặc với chức năng phát video thông tin "cấp thấp" để xác định đĩa đó thuộc loại nào (ví dụ DVD ROM, DVD+R ...). Một số loại đầu cũ chỉ phát loại đĩa được đánh dấu là DVD-ROM; về mặt vật lý chúng không có trục trặc gì nhưng các hướng dẫn firmware lại chặn mất tính năng này. Bạn sẽ xử lý bằng một trong hai cách: (1) Cập nhật firmware (2) Thay đổi thông tin khi burn đĩa để đầu đọc nhận thấy đây là DVD-ROM chứ không phải DVD+R/RW. Nhiều nhà sản xuất ổ đĩa có hỗ trợ phương pháp thay đổi này cho đa phương tiện dạng +R/RW. dù DVD+R/RW chơi tốt trên đầu đọc DVD. Khi thiết bị phát lại một đĩa, nó sẽ xem xét một số
Cách thay đổi lại phụ thuộc vào từng nhà sản xuất ổ quang. Một số cung cấp chức năng lựa chọn bằng tay, một số thay đổi tự động thành DVD ROM trước khi burn. Do đó, cần đọc kỹ sách hướng dẫn trước khi ghi đĩa để tránh lãng phí. Tham khảo thêm .
6. Giải quyết bài toán tương thích bằng UDF
Nếu đĩa ghi xong mà không chạy được, bạn có thể dùng chiêu cuối cùng là thử burn lại bằng chuẩn Universal Disc Format. Tất nhiên, một số đầu đọc cũ không đọc được chính xác phiên bản UDF mới (các phần mềm ghi đĩa như Nero thường dùng phiên bản UDF mới nhất; hiện là UDF 2.6)*
* *
Làm thế nào để ghi đĩa GPS vào Shape file trong ArcPad?
Mấy hôm nay Mr.iGIS loay hoay hướng dẫn các bạn sinh viên thực tập thu GPS với máy Trimple GeoXH nên hơi bận rộn tí. Nhưng không thấy mệt các bạn ạ mà ngược lại rất vui. Nhiều bạn sinh viên mình đưa máy GeoXH cầm để thực tập thì ngại ngùng lắm lắm. Thế là mình động viên "cứ việc cầm đi nào". Nhiều bạn thì rất là thích thú mỗi khi thu được 1 điểm. Thú vị hơn là các bạn có thể dùng GPS để vẽ hẳn một đoạn đường. Nhân tiện, mình viết những bước thao tác cần thiết để dữ liệu thu được từ GPS sẽ được lưu vào shapefile. Những bước này thực hiện với phần mềm ArcPad 7.0.
Trước hết, các bạn cần khởi tạo 1 (hoặc nhiều) shapefile để lưu trữ dữ liệu khi đi thực địa. Bạn cần thực hiện những bước sau trước khi đi để khởi tạo shapefile.
1. Mở thiết bị GPS lên, ví dụ GeoXH.
2. Chọn Start > Programs > ArcPad 7.0.
3. Chọn Save Map As và nhập vào tên file để lưu.
4. Chọn New > Shapefile.
5. Chọn Type (kiểu đối tượng), ví dụ là Point (điểm)
6. Click vào dấu + để thêm 1 field mới vào shapefile..
7. Đặt tên cho field và loại thuộc tính bạn cần lưu trữ.
8. Click vào nút Keyboard (có hình bàn phím góc dưới bên phải màn hình) để mở bàn phím lên.
9. Tiếp tục bổ sung các field cần thiết.
10. Click OK khi hoàn tất.
11. Chọn tên thư mục và tên file shape để lưu và bộ nhớ.
12. Bây giờ bạn sẽ được hỏi có cần tạo QuickForm không. Chọn Yes.
13. Chọn bảng Controls và nhập vào các giá trị minimum, maximum, list values, và tooltip cho mỗi field.
14. Chọn OK.
Đến đây các bạn đã hoàn tất việc khởi tạo 1 shapefile, sẵn sàng cho chuyến đi thực địa thu thập dữ liệu rồi đấy. Tiếp theo, khi đến vị trí cần thu thập dữ liệu, các bạn sẽ thao tác những bước sau.
1. Mở thiết bị GPS lên, ví dụ GeoXH.
2. Chọn Start > GPS Controller.
3. Kéo thanh trượt ở cuối trang hết về bên trái để đạt hiệu quả thu tối đa.
4. Chọn Start > Programs > ArcPad 7.0.
5. Bạn mở file bản đồ đã lưu trong phần trên lên.
6. Trong menu GPS Position Window (có hình vệ tinh GPS), bạn kiểm tra lại là chức năng GPS Active và GPS tracklog phải đang được bật (tức là có viền đỏ xung quanh).
7. Chọn nút Table of Contents (có hình giống nhiều mảnh giấy xếp chồng nhau).
8. Bạn kiểm tra xem có đúng là lớp dữ liệu cần thu thập đang được chọn không (tức là ô vuông trước tên shapefile phải được đánh dấu) và có đang trong tình trạng cho phép soạn thảo không (tức là ô vuông hình bút chì phải được đánh dấu).
9. Click vào nút Capture Point Using GPS (có hình vệ tinh và 1 điểm) để bắt đầu thu dữ liệu điểm.
10. Nhập dữ liệu vào các field bạn đã tạo.
11. Nếu bạn đã bật chế độ Enable Averaging trong menu GPS Preferences thì hãy chờ đến khi giá trị 100% xuất hiện ở trên cùng cửa sổ trước khi click OK.
Đến đây, bạn đã hoàn tất việc thu 1 điểm GPS. Bạn có thể lặp lại các bước trên để thu những điểm GPS khác. Bạn có thể tham khảo thêm hướng dẫn sử dụng ArcPad của ESRI tại đây.
Chúc các bạn khám phá nhiều điều thú vị với GPS.*
* *
Những bộ phần mềm “cỡ bự” có tiếng như Nero thường ”nhồi nhét” hàng tá thứ từ phần mềm chơi nhạc đến chuyển định dạng file. Nhưng trên thực tế, chức năng được sử dụng nhiều nhất luôn là ghi đĩa CD/DVD, và BurnAware Free Edition hoàn thành xuất sắc nhiệm vụ này trong khi hoàn toàn miễn phí!
BurnAware Free Edition có kích thước rất nhỏ gọn nhờ chỉ tập trung vào tác vụ duy nhất: ghi dữ liệu từ PC ra CD/DVD, và thậm chí HD-DVD hoặc .. Blu-ray, nếu bạn có nhu cầu. Bạn sẽ cảm nhận sự “chuyên môn hoá” cao của BurnAware ngay sau lần chạy đầu tiên:Giao diện chính khá đẹp mắt của BurnAware có 4 lựa chọn: ghi đĩa chứa dữ liệu (DataDisk), ghi đĩa nhạc (Audio CD), phim (Video DVD) chạy trên đầu đĩa DVD dân dụng, và ghi đĩa từ file ảnh .ISO có sẵn (Disk Image). Click vào chức năng cần sử dụng, ví dụ DataDisk, bạn sẽ thấy giao diện khá quen thuộc tương tự những phần mềm ghi đĩa phổ biến với “vừa đủ” lựa chọn: thêm file vào đĩa CD/DVD (add files), tạo folder mới (New Folder), chọn loại đĩa cần ghi (CD/DVD/DVD9/HD-DVD/Blu-ray), và cuối cùng nhấn vào nút Burn màu đỏ để bắt đầu quá trình ghi đĩa.
BurnAware chỉ tập trung duy nhất vào chức năng ghi đĩa, do đó các tuỳ chọn được sắp xếp rất trực quan và dễ sử dụng. Các lựa chọn “phụ” như ghi đĩa nhiều lần (multi seassons disk), tốc độ ghi (write speed) được giấu trong menu Disk > Options nhằm giảm bớt tối đa rắc rối cho người dùng thông thường. Các chức năng ghi đĩa nhạc (Audio CD), phim (Video CD) còn lại cũng có lựa chọn theo hướng “đơn giản hoá” tương tự.
Sự đơn giản của BurnAware đôi khi cũng gây phiền toái, ví dụ như chức năng xoá dữ liệu trên đĩa ghi-xoá Rewritable thường sử dụng lại nằm khá sâu trong menu Recorder > Erase Rewritable của mục ghi đĩa dữ liệu DataDisk.
Quá trình thử nghiệm cho thấy phần mềm thực hiện khá tốt công việc, ghi đĩa ổn định và đạt chất lượng yêu cầu, mặc dù chức năng ghi DVD phim hơi khó sử dụng và chức năng ghi Blu-ray .. hoàn toàn không sử dụng được. Nếu quá chán ngán với những bộ phần mềm đồ sộ hàng trăm MB như Nero Suite trong khi chỉ muốn ghi vài đĩa nhạc, phim “nhẹ nhàng, nhanh chóng”, BurnAware là lựa chọn tốt nhất dành cho bạn.
chúc bạn thành công nhé
Xin hướng dẫn cách ghi đĩa DVD ??




1. Mở Nero StartSmart lên các bạn sẽ thấy hiến thị từ số 1 :::![]() 4 như trong hình sau :
4 như trong hình sau :
2. Hãy chọn Make Data DVD
3. Lúc này Nero sẽ xuất hiện cửa sổ Nero Express Disc Content như hình sau , các bạn hãy làm theo những gì Kha Lan đã ghi trong hình 
4. Nero mở cửa cho bạn chọn Folder , bạn hãy chọn nơi nào bạn để files Mpg, Avi vv... mà bạn muốn Burn 
5. Hãy làm theo hướng dẫn trong hình !
6. 
7.
8.
Ngoài ra bạn có thể vào Nero Burning ROM để burn dễ dàng hơn với DVD (data ) như trong hình sau :
Sau khi mở cửa sổ của Nero Burning ROM rồi bạn hãy làm theo giống như phần B _ mình hướng dẫn cách burn
B_ Burn Film Format DVD Ra Đĩa Với Nero Burning ROM
1. Mở Nero Burning ROM lên, làm theo hướng dẫn trong hình rồi bấm vào chữ New ở cửa sổ của New Compilation
2. 
3. 
4. Các bạn nhớ để ý hiến thị Dung Lượng (độ dài) của DVD mà các bạn đã đưa vào , Vạch màu vàng nhạt trong khung của Nero Burning ROM là tối đa dành cho DVD Blank 4.7 GB 
5. 
C_ Burn Image File (Burn ISO)
1. Mở Nero Burning ROM !
2. Chọn Recorder
3. Lúc này Nero mở cửa sổ để bạn đưa file Image vào ( Image Files gồm nhiều loại và ISO là một trong những loại này)
4. Làm theo hướng dẫn trong hình là các bạn sẽ Burn được file ISO
Vậy là xong rồi. Chúc các bạn thành công.
II. GHI ĐĨA:
("Bài viết có sưu tầm một số thông tin")
Với sự hỗ trợ từ A đến Z tất cả các định dạng đĩa như CD, VCD, Mp3 , DVD .....
Bạn chạy Nero Start Smart để bật chương trình lên. 
Tùy theo nhu cầu sử dụng của bạn, Nero chia ra rất nhìu mục. Mình sẽ giới thiệu qua trước các định dạng đĩa
- Audio CD:
là đĩa nhạc CD mà bạn hay mua ở ngoài thị trường, đĩa này có đặc điểm:
số lượng bài ít thường tối đa 20 bài là hết xí quách và muốn copy vào
máy tính để nghe thì chỉ có 1 cách là dùng chương trình RIP lại thành
Mp3 hay Wav. Loại này khi chép nhạc vào đĩa CD thì phụ thuộc vào số
phút ghi trên đĩa CD, ví dụ đĩa bán ở ngoài là 80min thì nó ghi được
tối đa 80 phút nhạc, suy ra 1 bài có 5 phút thì chỉ chép được tối đa 16
bài hát Audio CD vào đĩa này.
- Mp3 CD: Là đĩa nó chứa
rất nhiều bài nhạc nhưng đã nén lại thành file Mp3 và bạn có thể copy
và paste vào máy tính của mình bất cứ lúc nào mà không cần dùng chưong
trình thứ 3 để RIP lại, đặc điểm của đĩa này là chứa được rất nhiều bài
hát, ví dụ với đĩa CD bán ngoài thị trường thì chứa được khoảng trên
dưới 130 bài hát Mp3, loại này chép vào đĩa CD thì theo qui định giới
hạn cũa đĩa CD trắng đó, ví dụ đĩa Cd trắng đó chứa đc Maximum là 700MB
thì chỉ chép được 700MB
- Video CD (VCD): Là đĩa hình, đĩa phim, và bạn có thể copy và paste vào máy tính của mình, bằng cách vào thư mục MPEGAV và trong này có chứa từng bài hát hình, theo thứ tự AVSEQ01.DAT
cho đến hết. Loại đĩa này cũng phụ thuộc vào số giới hạn phút của đĩa
giống như đĩa Audio CD, phim đó dài 120 phút thì buộc phải chép ra 2
đĩa VCD, và đĩa Video CD này có chất lượng phân giải hình ảnh thấp vào
320x240 mà thôi.
- Super Video CD (S-Video) cũng tương tự đĩa VCD, nhưng chất lượng hình của đĩa này cao hơn đĩa VCD (cũng còn tùy vào nguồn mà ta chép nữa)
- DVD Disk : giống đĩa VCD nhưng có dung lượng rất cao điển hình là 4.7GB so với 700MB của CD.
Và cách chép các loại đĩa này cũng giống như đĩa CD mà thôi.
- DVD Video: giống y chang đĩa VCD nhưng chất lượng hình cực nét, xem rất đẹp, và cũng phụ thuộc vào giới hạn phút của đĩa DVD
Tùy theo nhu cầu ghi đĩa mà các bạn lựa chọn chọ phù hợp!
1. Ghi đĩa DATA CD or DATA DVD
Sau khi bật Nero Start Smart lên, bạn chọn vào cái biểu tượng DATA
Chọn Make a DATA CD hoặc Make a DATA DVD tùy theo loại đĩa và nhu cầu của bạn. Sau khi chọn cửa sổ Nero Express sẽ bật lên.
Để thêm dữ liệu vào đĩa, bạn chọn nút Add. Một cửa sổ hiện ra toàn bộ dữ liệu của máy bạn, bạn chỉ việc trỏ tới dữ liệu cần chép và nhấn vào nút Add, có thể chọn nhiều, chọn hết.
Sau khi đã thêm xong thì bạn nhấn nút Close lại
Ở cửa sổ ban đầu sẽ hiện ra chi tiết data bạn đã thêm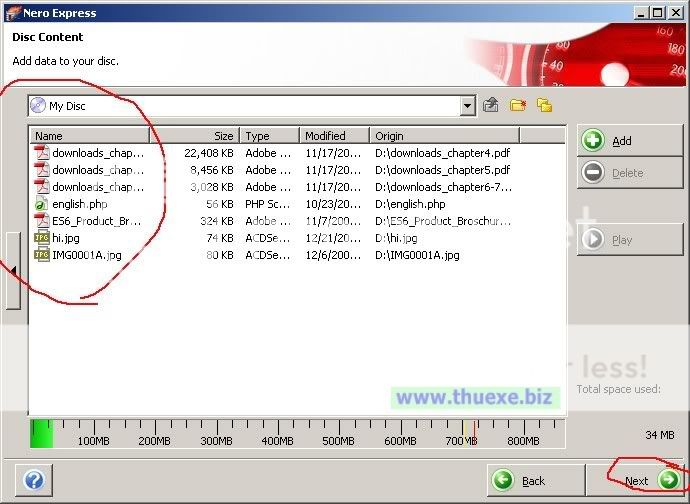
Sau khi đã chắc là dữ liệu đã thêm xong, bạn nhấn Next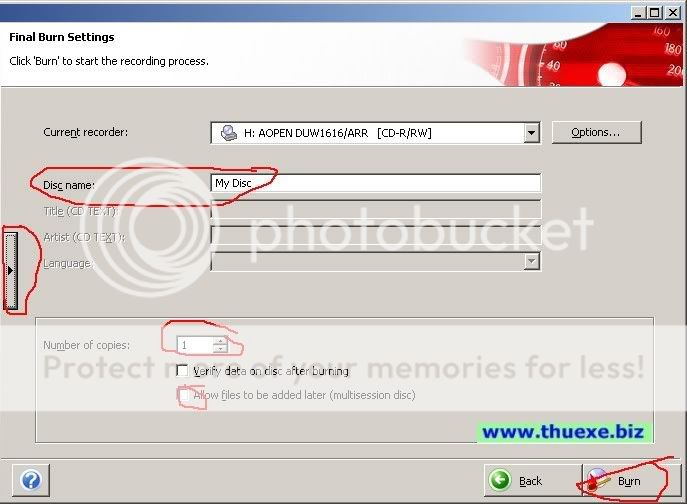
Ô Current Recoder là tên ổ đĩa ghi của bạn nếu máy bạn có nhiều ổ ghi thì chỉ việc chọn ổ ghi đó
Ô Disk Name: Là bạn đặt tên cho đĩa CD này
Number
of Copies: bạn muốn chép đĩa này ra bao nhiêu bản thì nhập vào số
lượng, mỗi khi đĩa chép xong, nó sẽ đẩy ra và bạn cho đĩa trắng vào
tiếp tục.
- Allow files to be Added later (multisession disc):
Nếu đĩa CD của bạn chép chỉ có chút xíu dữ liệu và sau này muốn thêm
vào dữ liệu nữa thì chọn chức năng này, nhưng bạn sẽ chỉ chép đc 1 đĩa
thôi, không chép 1 lần hàng loạt được.
- Và để chỉnh thêm thì bạn nhấn vào mũi tên bên hông của nó, sẽ bật ra 1 khung chọn
Writtng Speed: tốc độ ghi, thường không nên chọn tốc độ Maximum mà chỉ nên chọn 1/2 tốc độ, v� thường là 24x.
Xong bạn chọn Burn và nó sẽ burn cho bạn. Sau khi xong đĩa sẽ đẩy ra, và Finish
Thế là xong cái dụ chép data. Loại này gần giống như chép MP3.
2.tạo 1 đĩa Audio CD :
Cũng lại là Nero Start Smart nhé, bạn chọn nút Audio
Sau đó chọn Make Audio CD
một cửa sổ củng y chang như cái cửa số Add data, mà cái này là Add
file nhạc, Only file nhạc, bạn có thể add file Mp3, WAV, WMA, ACC, OGG
.... nó sẽ tự động chuyển sang đĩa Audio dạng track cho bạn
Cũng giống như thêm Data, bạn thêm vào các file nhạc, nhớ để ý đến thanh min ở dưới
Nếu nó vượt qua màu xanh và đổi thành màu vàng, màu đỏ, nghĩa là thời
gian các file nhạc cộng lại đã hơn 80 min nếu dùng đĩa 80min
Và bạn phải xóa bớt nó nhé
Sau đó cứ việc Next và Burn các bước khác giống như burn DAta CD
3.tạo đĩa Video CD (hoặc là DVD Video):
Cũng vẫn lại là Nero Start Smart luôn, mà chọn nút Photo And Video
[IMG]********************************/dd/uploads/post-1-1167707932.jpg[/IMG]Sau đó chọn Make Video CD
Và cửa sổ thêm file Video hiện ra, cũng hơi giống các mục khác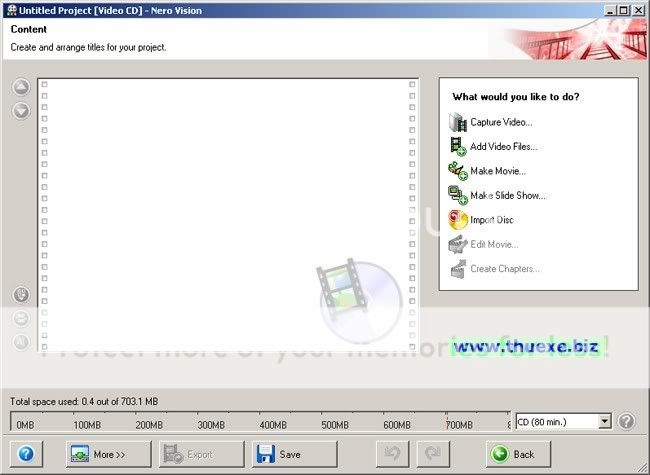
Capture video:
Nút này nếu bạn có các file film từ máy quay phim băng từ, thì nhấn nút
này và cắm máy quay vào và Nero sẽ ghi lại file hình này
Add video files:
Nút này nếu máy bạn đã có file Video thì nhấn vào đây và thêm file video
Make movie:
Nút này bạn sẽ được chuyển qua chương trình làm phim, ví
dụ: ghép các đoạn phim lại làm 1, ghép các hình lại thành 1 đoạn phim
....
Ở đây mình sẽ chỉ cách thêm các file film có sẵn trong máy.
Tui sẽ nhanh tay nhấn liền nút Add Video Files liền mà không cần phải chần chừ
Và cửa sổ add file sẽ hiện ra, bạn chỉ cần add video file vào là OK, nó hổ trợ DAT, MPG, Mp4, AVI, WMV ....
Sau khi ADD, bạn chờ cho Nero chuyển sang định dạng đúng của đĩa bạn
Khi kiểm tra xong, nó sẽ đưa ra thông báo nếu có lỗi, thường thì lỗi nhiều
nhất là thời gian của film quá dài so với đĩa, bạn cần cắt bớt, nếu
film ngắn thì bỏ qua bước này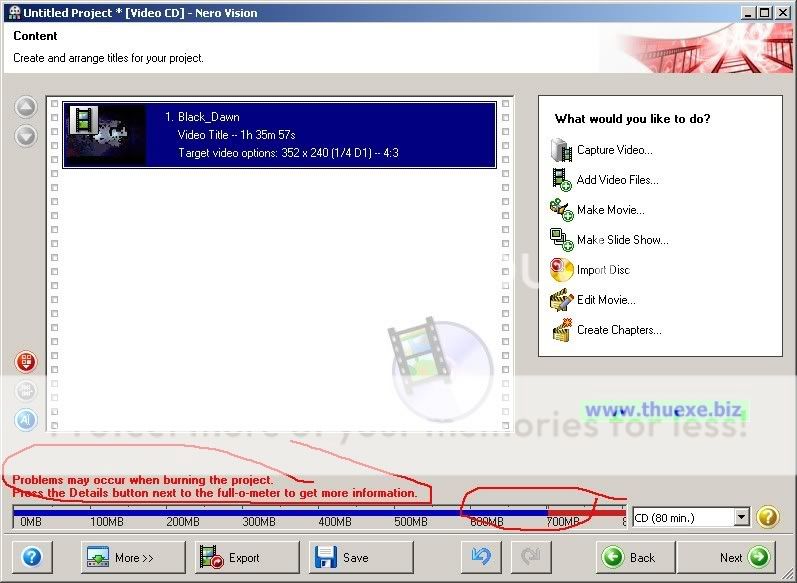
Để ý tới Thanh dung lượng nhé. Qua màu đỏ là không ổn rùi đó!
Tiếp bạn nhấn Next để bắt đầu ghi, và cửa sổ hiện yêu cầu bạn chọn template, tạo menu giống đĩa DVD á.
Nếu không muốn tạo menu thì bạn chọn Do not create a menu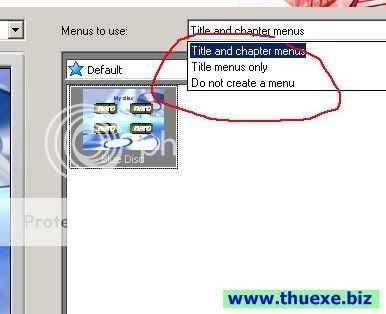
Tiếp đến, bạn cứ việc Nhấn Next và Burn là xong, nhớ chọn tốc độ như ở trên nhá.
Chúc bạn thành công.
Một số lưu ý khi ghi đĩa với Nero Burning Room
Nero Burning ROM là chương trình ghi đĩa hàng đầu hiện nay. Tuy vậy, có khá nhiều điểm lưu ý khi ghi đĩa mà bạn sẽ được hướng dẫn trong bài sau nhằm tránh các lỗi làm hư đĩa sao lưu hoặc “rớt” đĩa.
Thiết lập cho Nero Burning ROM.
1. Khi bạn ghi đĩa CD có khả năng khởi động được ở cách ghi CD-ROM (Boot) trên phần mềm Nero Burning Room, nếu file ảnh là file được làm từ đĩa mềm có khả năng boot kết hợp sử dụng phần mềm WinImage để thêm vào các file như ghost (Symantec Ghost 8.0 đã chiếm 1,3MB), pqmagic (Partition Magic 8.02) và nhiều file chương trình khác thì dung lượng file ảnh khi ấy sẽ phải là 2.88MB.
Khi ghi ra đĩa Boot từ file ảnh này, nếu bạn chỉ chọn đường dẫn đến file ảnh *.IMA và thực hiện ghi theo mặc định của chương trình Nero thì đĩa sẽ bị lỗi và không thể boot được, mà bạn cần phải chú ý phần Enable expert settings (for advanced users only) trong thẻ Boot. Ở mục Kind of emulation, bạn phải chọn Floppy Emulation 2.88MB ứng với file ảnh là 2,88MB.
Ghi chú: nếu bạn làm file ảnh chỉ có 1.44MB thì bạn vẫn chọn như mặc định là Floppy Emulation 1.44MB.
2. Khi ghi dữ liệu có tên file quá dài như các file html offline tải từ trên mạng, nếu bạn ghi những file này như mặc định thì tên file sẽ chỉ còn 8 ký tự như trong DOS, rất khó xác định chính xác dữ liệu, khi mở những file html này lên xem offline thì sẽ không có hình ảnh gì trong trang web nữa cả vì nó không thể liên kết đến các thư mục file html tương ứng.
Để không bị xảy ra hiện tượng này, bạn vào menu File> Preferences, chọn thẻ File Browser, bỏ trống phần DOS names similar to Windows Explorer.
3. Khi ghi đĩa theo chế độ ghi nhiều lần, nếu bạn không ghi đúng cách thì dữ liệu ở lần ghi sau sẽ che mất dữ liệu ở lần ghi trước. Nếu muốn thêm vào dữ liệu ở các lần ghi tiếp theo mà không bị che mất dữ liệu ở các lần ghi trước, bạn thực hiện theo sau:
Bạn chọn cách ghi CD-ROM (ISO) ở chế độ Start Multisession disc ở lần ghi thứ nhất. Ở các lần ghi kế tiếp, bạn chọn Continue Multisession disc và chỉ chọn mục Refresh Compilation automaticaly (without asking). Sau đó, bạn chọn Session cuối cùng để giữ lại được đầy đủ dữ liệu ở các lần ghi trước. Bạn chỉ việc thực hiện copy những dữ liệu cần thêm vào đến bất kỳ thư mục nào ở các lần ghi trước.
4. Khi ghi các file Ghost vào đĩa CD, bạn nên chọn ghi theo cách CD-ROM (Boot) như đã nói ở phần trên vào đĩa chứa file Ghost đầu tiên để khởi động và chạy được ngay chương trình Ghost. Điều này rất thuận tiện để bạn vừa boot, chạy được lệnh ghost ngay trên CD và thực hiện phục hồi ngay từ file trên đĩa. Tốc độ boot của đĩa thực hiện theo cách như vậy nhanh hơn rất nhiều so với các đĩa có Hiren’s BootCD, cũng như công việc hoàn toàn đơn giản nếu như bạn đã tạo được file ảnh *.IMA 2.88MB có chứa file ghost và các phần mềm khác sử dụng trong DOS để sử dụng nhiều lần cho việc ghi đĩa sau này.
Việc tạo file ảnh 2.88MB từ đĩa mềm kết hợp WinImage, bạn có thể xem lại hướng dẫn trên báo ở các số đầu tiên. Đặc biệt lưu ý khi ghi các file Ghost, bạn cần chọn tốc độ ghi phải nhỏ hơn 40x cho an toàn, vì các file ghost có kích thước lớn gần 700MB, hầu như nếu ghi ở tốc độ cao là khi thực hiện khôi phục sẽ báo lỗi ngay, không như khi ghi dữ liệu dạng rời rạc thì có thể chỉ bị hư một vài file.
5. Khi ghi đĩa VCD bằng cách ghi Video CD, nếu bạn ghi kèm thêm dữ liệu thì tên của tất cả các dữ liệu thêm vào ấy, kể cả thư mục và tập tin sẽ bị viết in hoa toàn bộ, không còn đúng như tên file ban đầu, điều này rất khó khăn trong việc sửa đặt lại tên file sau này, nhất là khi dữ liệu ghi kèm tương đối nhiều.

Bạn xem video hướng dẫn này nhé https://www.youtube.com/watch?v=zZhwsUQaVNw





