Bạn đã biết cách kiểm tra thông tin, cấu hình máy tính, laptop chưa ?
Kiểm tra thông tin, cấu hình máy là một công việc cần thiết khi bạn muốn kiểm định lại thông tin dán bên ngoài máy tính có đúng không.
Dưới đây vatgia.com giới thiệu các bạn 4 cách để kiểm tra, xem cấu hình phần cứng trên máy tính
1.Kiểm tra thông tin bằngmsinfo32
Với Windows 8.1/10
Chọn phím cửa sổ + R, nhập msinfo32 để xem toàn bộ thông tin máy tính.
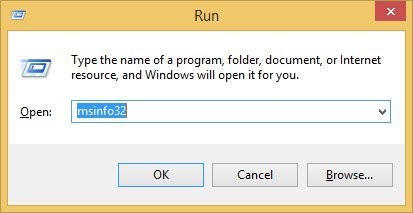
Hiện cửa sổ System infomations, cho phép bạn xem được nhiều thông tin : hệ điều hành và phiên bản, tên hệ thống, nhà sản xuất, bộ vi xử lý, thông số RAM.

2.Dùng Computer Properties để xem cấu hình
-Đối với Windows 8 trở lên :
Nhấp chuột phải vào biểu tượng This PC chọn Properties.

-Đối với Windows 7 trở về trước:
Vào Start nhấp chuột phải chọn My Computer rồi ấn chuột phải hoặc vào biểu tượng My Computer trên màn hình desktop rồi chọn Propertie.
Cho phép bạn xem thông tin hệ điều hành, thông số CPU, RAM, tên người dùng, tên máy tính ...
- Xem thông tin máy với lệnh dxdiag
Nhấn phím cửa sổ + R, nhập vào dxdiag rồi Enter.
Ngoài hiển thị các thông tin như với Computer Properties, còn hiển thị thêm thông tin màn hình, âm thanh và các thiết bị nhập liệu, hỗ trợ.
4.Kiểm tra cấu hình bằng CPU-Z
Trước tiên cần cài đặt phần mềm CPU-Z. Sau khi cài đặt xong sẽ xuất hiện 8 tab, mỗi tab sẽ cho biết thông tin chi tiết về cấu hình của máy.
-Tab CPU
Cho biết thông tin về tên CPU, tốc độ và thông số Cores

-Tab Caches
Cung cấp bộ nhớ đệm CPU.

-Tab Mainboard
Cung cấp tên hãng, mẫu, phiên bản BIOS.

-Tab memory
Cung cấp dung lượng RAM, loại RAM và tốc độ RAM

-Tab SPD
Có thể kiểm tra số lượng khe cắm RAM trên máy tính và thông số RAM trên từng khe cắm.
-Tab Graphics
Cung cấp các thông tin về Card màn hình. Nhấn chọn Display Device Selection sẽ xuất hiện danh sách Cad gồm Cad Onboard và Card rời.
-Tab Bench
Kiểm tra mức độ của CPU khi chạy ở các chế độ khác nhau.
-Tab About
Cung cấp thông tin về phiên bản CPU-Z mà chúng ta đang sử dụng, tác giả trang chủ của phần mềm, hệ điều hành, DirectX
Chúc các bạn kiểm tra thông tin, cấu hình máy thành công.