Bạn đã biết cách kiểm tra tuổi thọ pin laptop hay chưa?
Một lúc nào đó khi chiếc laptop của bạn dù xịn đến đâu vẫn sẽ xảy ra vấn đề bị chai pin, việc thường xuyên kiểm tra pin cho laptop là một trong những điều nên làm nhằm giúp bạn nắm rõ tình trạng pin hiện tại để đưa ra các biện pháp khắc phục đây sẽ là một trong những yếu tố cơ bản giúp bạn trong việc chọn mua laptop cũ.
1. Dấu hiệu nhận biết pin laptop đang bị chai
Sau một thời gian, việc pin laptop bị chai là điều hết sức bình thường, từ các dòng laptop tầm thấp đến cao cấp đều gặp tình trạng này. Một số dấu hiệu nhận biết laptop bạn đang bị chai pin:
- Thường thì trên các hệ điều hành sẽ có những cảnh báo khi laptop của bạn bị chai pin, và thường thì khi có thông báo này thì chắc chắn bạn phải thay pin laptop mới.
- Nếu thường xuyên sử dụng laptop, bạn sẽ cảm nhận được vấn đề này, nếu khi mới mua laptop của bạn sử dụng từ 3 đến 4 giờ mới hết pin, nhưng sau vài tháng con số này dần dần giảm xuống đồng nghĩa quá trình "lão hóa" đang bắt đầu xảy ra.
2. Cách kiểm tra tuổi thọ pin laptop chính xác nhất
Để kiểm tra xem hiện tại pin laptop của bạn bị chai ở mức độ nào thì chúng ta nên sử dụng đến một số phần mềm, tuy nhiên thường thì cài đặt phần mềm sẽ mất công nên mình sẽ hướng dẫn các bạn cách đơn giản và hiệu quả nhất đó chính là sử dụng một vài câu lệnh Command Prompt.
Step 1: Đầu tiên, bạn mở cửa sổ Command Prompt với quyền cao nhất.
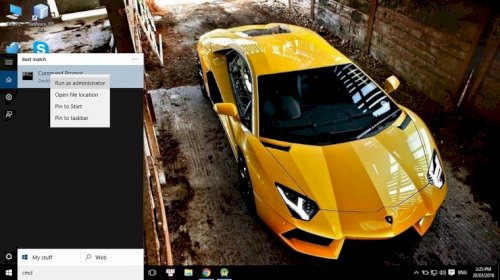
Mở cửa sổ Command Prompt với quyền cao nhất
Mẹo mở Command Prompt trên Windows XP, 7, 8.1 hay 10:
Cách 1: Nhấn vào nút Start ở phía góc màn hình, sau đó nhập vào ô tìm kiếm lệnh cmd, cuối cùng là nhấp chuột phải chọn Run as Administrator.
Cách 2: Đối với Windows 8.1 hay Windows 10 bạn chỉ cần chuột phải vào nút Start sau đó chọn Command Prompt (Admin).
Step 2: Sau khi cửa sổ Command Prompt được mở lên, bạn nhập vào dòng lệnh powercfg -energy, nhấn phím Enter và chờ đợi kết quả.
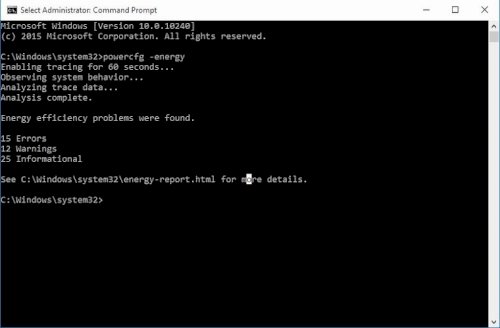
Gõ lệnh powercfg -energy, nhấn phím Enter và chờ đợi kết quả
Step 3: Bây giờ toàn bộ thông tin về pin đã được lưu ở đường dẫn C:Windowssystem32energy-report.html, nếu muốn đơn giản hơn bạn có thể gõ lệnh sau để cho file báo cáo trên ra màn hình Destop bằng lệnh copy "C:Windowssystem32energy-report.html" "%userprofile%/Desktop" và nhấn Enter.

Thông số Design Capacity là dung lượng pin thiết kế ban đầu của nhà sản xuất, còn Last Full Charge là dung lượng pin sạc đầy ở lần cuối cùng
Khi mở file energy-report.html sẽ có rất nhiều thông tin, bạn cần chú ý đến mục Battery sẽ nhận biết mức độ pin của laptop với 2 thông số Design Capacity và Last Full Charge, như ở hình trên chúng ta sẽ thấy pin laptop đã bị chai chỉ còn lại 1% và đồng nghĩa là trong trường hợp này chúng ta nên mua một viên pin mới để thay thế.

Mình tin sẽ có rất nhiều bạn rơi vào tình cảnh này giống như mình
2. Một số mẹo hay giúp hạn chế chai pin cho laptop
Nếu như biết sử dụng pin đúng cách cũng sẽ góp phần giảm thời gian pin laptop bị chai, bạn có thể tham khảo một số lưu ý dưới đây:
- Nên sử dụng laptop ở nơi thoáng mát, không nên sử dụng laptop hoặc sạc khi để máy trên giường, ở nơi có nhiệt độ cao dễ dẫn đến nguy cơ cháy nổ.
- Nếu bạn tháo pin và chỉ sử dụng nguồn điện trực tiếp thì chắc chắn pin laptop sẽ ít bị chai hơn là điều không phải bàn cãi, song một vài trường hợp máy tính bị tắt đột ngột có thể làm cho mainboard, ổ cứng bị hỏng.
- Nếu pin chai ở mức thấp, có thể chọn cách là mang ra một số trung tâm để thay thế cell bị hỏng, đây cũng là một trong những cách tiết kiệm chi phí.
- Trong trường hợp xấu nhất, pin laptop của bạn không thể khôi phục được thì còn cách duy nhất là thay pin laptop mới. Không nên mua những loại pin rẻ tiền vì chất lượng cũng như tính an toàn không được đánh giá cao.
Lời kết
Không sớm thì muộn laptop của bạn cũng sẽ dần dần bị chai pin, và thường xuyên kiểm tra tuổi thọ pin laptop cũng là một trong những yếu tố giúp bạn nhận biết tình trạng hiện tại của máy sau đó đưa ra các giải pháp kịp thời, giúp hạn chế ảnh hưởng đến công việc hay học tập.