2 công cụ sau khá hay và tiện dụng cho những người dùng máy tính văn phòng trong những lúc cần thiết để tránh mất thời gian và tốn kém không cần thiết. Những ứng này hoàn toàn miễn phí và tương thích với mọi phiên bản Windows.
Fine Print:
Các slide của file Power Point thường rất ít chữ nhưng khi in lại tốn kém rất nhiều giấy và Fine Print là giải pháp giúp bạn có thể in được nhiều trang vào một tờ giấy duy nhất. Nếu như bạn ra dịch vụ và người ta chỉ có thể in tối đa 9 slide vào một trang giấy thì nay, với Fine Print, giới hạn ấy đã bị phá vỡ. Chương trình tải tại http://tinyurl.com/czxg48.
Sau khi đã tải về và cài đặt, bạn hãy mở văn bản cần in lên, sau đó vào File > Print và chọn máy tin là Fine Print. Bây giờ, bạn chỉ việc đơn giản nhấn nút OK để xuất văn bản vào bộ nhớ đệm của Fine Print. Bây giờ, trong cửa sổ làm việc của Fine Print, bạn hãy lần lượt nhấn chọn các mục 1 up, 2up, 4 up, 8 up để nhóm lần lượt 1, 2, 4, 8 trang vào trong cùng một tờ giấy. Khi thấy mức độ nào là phù hợp để cho trang in trên giấy với kích thước chữ đọc được thì bạn nhấn nút để bắt đầu tạo bản in nhóm nhiều trang lại với nhau.
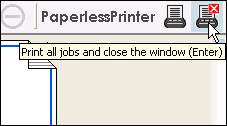
Nếu muốn in chừa trang đầu để làm bìa, bạn đánh chọn mục Boolet là xong. Còn nếu muốn ghi dấu ấn bản quyền lên bản in, bạn đánh chọn mục Stamp set và chọn thông điệp muốn đưa lên bản in. Để can thiệp sâu hơn vào bản in, bạn nhấn nút Show all. Bây giờ, bạn đánh chọn mục Bypass, sau đó trong mục Binding – bạn hãy chọn lệnh Right.
Bây giờ, bản in sẽ được vẽ thêm các rãnh khoét để tạo dáng giống như sách đóng gáy cuộn lò xong. Để in mở rộng ra toàn bộ trang giấy, trước tiên – bạn đánh chọn mục 1 up, 2 up, 4 up, 8 up để nhóm nhiều trang lại với nhau để chọn cho mình kích thước trang in phù hợp nhất, sau đó bạn vào mục Margins và chọn None để phủ toàn bộ văn bản ra khắp tờ giấy sẽ in. Bằng cách này, bạn sẽ tiết kiệm tối đa giấy trống khi in ấn.
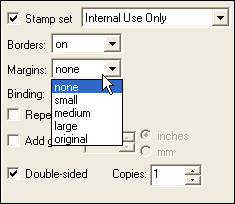
Trong mục Oder, bạn có thể thay đổi vị trí các khung trang trong bản in để có thể đọc theo thứ tự dễ dàng hơn (bạn nên chọn across vì nó giúp mắt dễ theo dõi nội dung trang tiếp theo khi đọc nhanh). Nếu bạn in tờ rơi được thiết kế trong Word, thì khi copy xong các tờ rơi, bạn sẽ phải mất công canh chỉnh lại các vị trí, còn với Fine Print – việc canh chỉnh chỉ cần duy nhất một nút bấm, theo đó bạn chỉ việc đánh chọn mục Repeat pages và ngay lập tức, các trang sẽ được copy phủ kín giấy in và canh rất đều.
Sau khi in xong, bạn chỉ việc cắt ra rồi đem dùng ngay mà không cần lo lắng về các lỗi sẽ xảy ra khi in, hoặc các lỗi về canh lề không đều. Mục Add gutters giúp bạn “khoan lỗ” trên giấy in để có thể bấm vào cặp đựng hồ sơ. Sau khi đánh chọn lên mục này, bạn chỉnh kích thước để tạo ra các lỗ bấm thích hợp với kích thước cặp hồ sơ của bạn. Trong thẻ Stamps, bạn có thể thiết kế các thông tin cá nhân khác để in chìm lên bản in nhằm tránh việc sử dụng sai mục đích bản in của bạn.
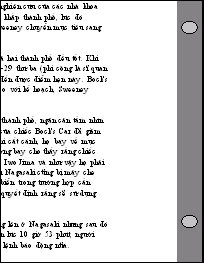
RuTast:
Hiện nay, số du học sinh Việt Nam tại Nga khá đông, nhiều ngành làm việc cũng cần đến tiếng Nga nhất là các ngành dầu khí với viện dầu khí ở Hà Nội, Vũng Tàu, TP. Hồ Chí Minh, công ty dầu khí Vietsovpetro,… Và để gõ tiếng Nga thì bạn phải có bàn phím tiếng Nga nhưng ở Việt Nam rất hiếm và giá cũng khác mắc. Công cụ RuTast sẽ giúp bạn biến chiếc bàn phím bình thường thành chiếc bàn phím tiếng Nga đúng chuẩn. RuTast có thể giúp bạn chuyển chiếc bàn phím bình thường thành dạng bàn phím chuyên dùng để gõ tiếng Nga. RuTast tải tại địa chỉ http://tinyurl.com/kkdhfa. Sau khi cài đặt xong, bạn hãy vào Start > All Programs > RuTast > RuTast để mở chương trình lên.
Bây giờ, để gõ tiếng Nga thì bạn nhấn phím F12 cho đến khi bảng chữ trong thanh công cụ hiện lên chữ Russian là được. Hoặc bạn cũng có thể nhấn chọn lên biểu tượng ▼ trong thanh công cụ rồi chọn mục Russian để chuyển bàn phím tiếng Anh sang bàn phím tiếng Nga. Tiếp theo, bạn chỉ đơn giản ghi các chữ trong bảng chữ cái lên những mảnh giấy vuông (bằng kích thước của bàn phím) rồi dán đè lên mặt bàn phím của mình (bạn có thể dán băng keo trong đè lên trên mặt giấy để tránh làm bay màu mực khi sử dụng bàn phím lâu). Cuối cùng, bạn đã có một bàn phím tiếng Nga hoàn chỉnh được “chế biến” từ bàn phím thường.
Ngoài việc hỗ trợ gõ tiếng Nga, công cụ RuTast còn hỗ trợ quản lý bàn phím rõ tiếng Việt và tiếng Anh cùng các bàn phím của những ngôn ngữ khác mà bạn cài vào máy tính. Để chuyển đổi giữa các bàn phím, bạn nhấn phím F12 liên tục cho đến khi tên bàn phím ấy hiện ra trong thanh công cụ. Ngoài ra, với mỗi loại bàn phím thường có 2 kiểu, một là dạng chuẩn dùng cho các bàn phím phổ thông và một là loại bàn phím đặc biệt Phonetic, muốn sử dụng dạng bàn phím nào, bạn hãy vào Tools > Toogle Standard/Phonetic, mỗi lần như thế bàn phím sẽ chuyển sang dạng chuẩn hoặc dạng Phonetic luân phiên nhau. Một lưu ý là nội dung văn bản gõ bằng tiếng Nga chỉ hiển thị trong cửa sổ của RuTast mà thôi, nghĩa là bạn phải gõ những thứ mình cần trong RuTast trước rồi mới có thể copy sang các chương trình soạn thảo văn bản khác.

