Cách làm ảnh động "Cinemagraph" ?
Hôm nay mình lang thang trên mạng thấy mấy ảnh Cinemagraph, đúng là mới biết đến thể loại này luôn. Tấm ảnh nó cứ sống động đến hoàn hảo. Anh em nào có biết về thể loại này thì share tí kiến thức mới mình nhé..
Sao lại gọi là Cinemagraph? Và cách làm những bức hình động này như thế nào vậy các bạn? Thanks.

Từ trước tới giờ chỉ biết làm = Adobe image Ready giờ mới biết cái vụ này, hê hê. Cái này chắc dễ làm, chỉ cần coppy rồi revert nguyên cái frame đầu là sẽ có 2 cái frame ngược nhau với 2 hình đầu cuối giống nhau :p








Ôi, xem Harry Porter tớ kết nhất những bức ảnh, áp phích loại này rất quen thuộc trong thế giới phù thủy. :D
Đây là một sự kết hợp giữa điện ảnh và nhiếp ảnh quá tuyệt với. hì hì.
Cách làm này bạn tham khảo nhé
Bước 1 - Chuẩn bị dụng cụ :
-Máy quay/máy ảnh có chế độ quay video,chúng tôi khuyên nên chọn các chế độ quay có độ phân giải càng cao càng tốt, như HD 1080 24 fps, như thế chất lượng sản phẩm sẽ giống như được chụp bằng máy ảnh hơn.
-Chân máy/mặt phẳng vững để cố định góc quay.
-Người mẫu/cảnh làm mẫu - tùy ý tưởng sáng tác.
-Phần mềm Adobe Photoshop và một số kiến thức cơ bản về phần mềm này,ở đây chúng tôi sử dụng bản CS5.
Bước 2 - Ghi hình :
-Bạn nên đặt máy quay trên chân máy hoặc một mặt phẳng vững để sao cho khung hình luôn ổn định,tránh rung,nhòe,xô lệch.
-Điều kiện ánh sáng,màu sắc,cũng như tiêu cự của máy quay trong quá trình ghi hình phải được thiết lập từ trước,và duy trì thiết lập này trong toàn bộ đoạn phim.
-Vì đặc điểm của Cinemagraph là chỉ một số vùng của chủ thể trên ảnh có khả năng di chuyển,nên bạn cũng cần chú ý nhắc mẫu hạn chế di động các phần khác.
Bước 3 - Cắt clip :
-Khởi động Photoshop,trên thanh công cụ,chọn Window,chọn animation để mở thanh công cụ animation.Chọn open và tìm file video bạn vừa quay.Tại thanh công cụ animation,bạn chọn những frame hình bạn muốn giữ lại để làm Cinemagraph,thường thì chỉ cần khoảng 2-3 giây là đủ,bí quyết là những frame đầu và cuối đều là ảnh tĩnh,còn những chuyển động của chủ thể ở các frame giữa.Sau khi lựa chọn xong,bạn chọn file>export>Render Video… rồi đổi tên video và xuất file video đó ra.
Bước 4 - Nhập clip vừa cắt vào :(nói thực là chúng tôi thấy bước 3 của tác giả không cần thiết lắm,bởi khi nhập clip vào cũng có thể làm công đoạn cắt clip như trên)
-Bạn chọn File>import>video frame to layers… rồi chuyển đường dẫn tới file video vừa quay,chọn Selected Range Only nếu muốn cắt lại,di chuột tới chỗ bắt đầu muốn cắt,giữ Shift và tiếp tục di chuột tới nơi kết thúc đoạn cắt.Đánh dấu vào ô Make Frame Animation.Ấn ok.Vậy là dưới thanh Animation đã có toàn bộ những frame và ở bảng Layer đã có đủ những layer cần dùng cho quá trình tiếp theo.
Bước 5 - Tạo mặt nạ(mask) vùng chuyển động :
Chọn frame đầu tiên và trên bảng layer chỉ có layer đầu tiên hiển thị.Nó sẽ trở thành nền ảnh tĩnh cho toàn bộ sản phẩm.Chọn tiếp frame thứ hai và trong bảng layer chọn đồng thời cả 2 layer 1 và 2.Tạo mask cho layer thứ 2 quanh vùng hình ảnh chuyển động.
Tiếp tục làm tương tự với mọi frame tiếp theo,luôn nhớ rằng,layer được hiển thị sẽ xuất hiện ở frame cụ thể tương ứng.

Bước 6 - Xem thử thành quả và thêm chút tút tát :
-Bạn có thể xem trước sản phẩm bất cứ lúc nào bằng cách ấn nút Cách hoặc chọn nút play ở thanh Animation.
-Để Sản phẩm của bạn chạy mượt và có vẻ liên tục,không bị ngắt quãng vì frame đầu và cuối khác nhau,có 1 mẹo như sau.Bạn chọn toàn bộ các frame,duplicate chúng(hoặc copy rồi paste sau frame cuối cùng),sau đó chọn Reverse những frame này,bạn sẽ có được hiệu quả như mong muốn.Toàn bộ thao tác này bạn có thể thực hiện tại thanh Animation.
-Lựa chọn thời gian xuất hiện cho mỗi frame,thời gian mỗi frame càng nhanh,hiệu ứng chuyển động liên tiếp càng mượt,nhưng với máy quay có tốc độ 30fps chẳng hạn,chúng tôi gợi ý bạn nên để 0,03 hoặc 0,02s cho mỗi frame.
-Tại bảng layer,trên layer cuối cùng,bạn có thể thêm 1 số adjustmen layer để sản phẩm của bạn có hiệu ứng bắt mắt hơn về màu sắc,ánh sáng,...Vì ảnh.gif giới hạn 256 màu,vì thế chúng tôi khuyên bạn nên chỉnh sao cho màu sắc sản phẩm của bạn càng ít tone màu khác nhau càng tốt,thường thì người ta chỉ dùng 2 tone màu cho chất lượng tốt nhất.

Bước 7 - Xuất file:

Bạn chọn File>save for web and device, chọn gif, chắc chắn rằng ô animation loop option được chỉnh ở chế độ forever.Ấn ok,vậy là bạn đã có sản phẩm!

Chúc các bạn thành công và sớm có những sản phẩm để khoe với mọi người!

Công nhận là ảnh động Cinemagraph rất hấp dẫn người xem và đang tạo nên cơn sốt đó bạn ạ
Với cách tạo từ trong Tiếng Anh ( Blending); từ này được tạo bằng cách ghép 2 từ cinema và photograph để thành “Cinemagraph”, tạm dịch là ảnh động.
Cinemagraph là một bức ảnh phong phú hơn một tấm ảnh nhưng lại chưa đầy đủ bằng một video (‘something more than a photo but less than a video’).
Cinemagraph là một kỹ thuật nhiếp ảnh mới, sống động, giống file ảnh động; là công trình sáng tạo bởi nhiếp ảnh gia thời trang ở New York, Jamie Beck và cộng sự/ hôn phu của cô là là Kevin Burg, một nhà thiết kế web chuyên về video và kỹ thuật tạo hình động, nhằm ghi lại những giây phút đặc biệt bằng hình ảnh động. Họ đã gây được rất nhiều chú ý của người xemkhi đưa những bức ảnh cinemagraph này lên blog From Me To You của Jamie Beck.
Cinemagraph cơ bản giống như ảnh chụp thông thường, nhưng điểm đặc biệt là có một phần nhỏ, một chi tiết trên ảnh chuyển động rất bắt mắt và lôi cuốn người xem.
Chúng ta hãy xem những bức ảnh động tuyệt vời này nhé!

Hình ảnh chiếc ô tô taxi vụt qua được phản chiếu trên cánh cửa.

Đài phun nước.

Cô gái đang được tô lông mày.

Ly nước sóng sánh.

Chiếc áo bay bay.

Sự chuyển động của mái tóc.


Tờ báo rung rung.




Hãy nhìn vào mắt cô ấy.

Chỉ là sự chuyển động của cây cỏ nhưng lại rất ấn tượng.


Lại có cả khói nữa chứ.
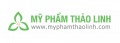
Ôi, xem Harry Porter tớ kết nhất những bức ảnh, áp phích loại này rất quen thuộc trong thế giới phù thủy. :D
Đây là một sự kết hợp giữa điện ảnh và nhiếp ảnh quá tuyệt với. hì hì.
Cách làm này bạn tham khảo nhé
Bước 1 - Chuẩn bị dụng cụ :
-Máy quay/máy ảnh có chế độ quay video,chúng tôi khuyên nên chọn các chế độ quay có độ phân giải càng cao càng tốt, như HD 1080 24 fps, như thế chất lượng sản phẩm sẽ giống như được chụp bằng máy ảnh hơn.
-Chân máy/mặt phẳng vững để cố định góc quay.
-Người mẫu/cảnh làm mẫu - tùy ý tưởng sáng tác.
-Phần mềm Adobe Photoshop và một số kiến thức cơ bản về phần mềm này,ở đây chúng tôi sử dụng bản CS5.
Bước 2 - Ghi hình :
-Bạn nên đặt máy quay trên chân máy hoặc một mặt phẳng vững để sao cho khung hình luôn ổn định,tránh rung,nhòe,xô lệch.
-Điều kiện ánh sáng,màu sắc,cũng như tiêu cự của máy quay trong quá trình ghi hình phải được thiết lập từ trước,và duy trì thiết lập này trong toàn bộ đoạn phim.
-Vì đặc điểm của Cinemagraph là chỉ một số vùng của chủ thể trên ảnh có khả năng di chuyển,nên bạn cũng cần chú ý nhắc mẫu hạn chế di động các phần khác.
Bước 3 - Cắt clip :
-Khởi động Photoshop,trên thanh công cụ,chọn Window,chọn animation để mở thanh công cụ animation.Chọn open và tìm file video bạn vừa quay.Tại thanh công cụ animation,bạn chọn những frame hình bạn muốn giữ lại để làm Cinemagraph,thường thì chỉ cần khoảng 2-3 giây là đủ,bí quyết là những frame đầu và cuối đều là ảnh tĩnh,còn những chuyển động của chủ thể ở các frame giữa.Sau khi lựa chọn xong,bạn chọn file>export>Render Video… rồi đổi tên video và xuất file video đó ra.
Bước 4 - Nhập clip vừa cắt vào :(nói thực là chúng tôi thấy bước 3 của tác giả không cần thiết lắm,bởi khi nhập clip vào cũng có thể làm công đoạn cắt clip như trên)
-Bạn chọn File>import>video frame to layers… rồi chuyển đường dẫn tới file video vừa quay,chọn Selected Range Only nếu muốn cắt lại,di chuột tới chỗ bắt đầu muốn cắt,giữ Shift và tiếp tục di chuột tới nơi kết thúc đoạn cắt.Đánh dấu vào ô Make Frame Animation.Ấn ok.Vậy là dưới thanh Animation đã có toàn bộ những frame và ở bảng Layer đã có đủ những layer cần dùng cho quá trình tiếp theo.
Bước 5 - Tạo mặt nạ(mask) vùng chuyển động :
Chọn frame đầu tiên và trên bảng layer chỉ có layer đầu tiên hiển thị.Nó sẽ trở thành nền ảnh tĩnh cho toàn bộ sản phẩm.Chọn tiếp frame thứ hai và trong bảng layer chọn đồng thời cả 2 layer 1 và 2.Tạo mask cho layer thứ 2 quanh vùng hình ảnh chuyển động.
Tiếp tục làm tương tự với mọi frame tiếp theo,luôn nhớ rằng,layer được hiển thị sẽ xuất hiện ở frame cụ thể tương ứng.

Bước 6 - Xem thử thành quả và thêm chút tút tát :
-Bạn có thể xem trước sản phẩm bất cứ lúc nào bằng cách ấn nút Cách hoặc chọn nút play ở thanh Animation.
-Để Sản phẩm của bạn chạy mượt và có vẻ liên tục,không bị ngắt quãng vì frame đầu và cuối khác nhau,có 1 mẹo như sau.Bạn chọn toàn bộ các frame,duplicate chúng(hoặc copy rồi paste sau frame cuối cùng),sau đó chọn Reverse những frame này,bạn sẽ có được hiệu quả như mong muốn.Toàn bộ thao tác này bạn có thể thực hiện tại thanh Animation.
-Lựa chọn thời gian xuất hiện cho mỗi frame,thời gian mỗi frame càng nhanh,hiệu ứng chuyển động liên tiếp càng mượt,nhưng với máy quay có tốc độ 30fps chẳng hạn,chúng tôi gợi ý bạn nên để 0,03 hoặc 0,02s cho mỗi frame.
-Tại bảng layer,trên layer cuối cùng,bạn có thể thêm 1 số adjustmen layer để sản phẩm của bạn có hiệu ứng bắt mắt hơn về màu sắc,ánh sáng,...Vì ảnh.gif giới hạn 256 màu,vì thế chúng tôi khuyên bạn nên chỉnh sao cho màu sắc sản phẩm của bạn càng ít tone màu khác nhau càng tốt,thường thì người ta chỉ dùng 2 tone màu cho chất lượng tốt nhất.

Bước 7 - Xuất file:

Bạn chọn File>save for web and device, chọn gif, chắc chắn rằng ô animation loop option được chỉnh ở chế độ forever.Ấn ok,vậy là bạn đã có sản phẩm!

Chúc các bạn thành công và sớm có những sản phẩm để khoe với mọi người!