Mô tả sản phẩm: Luyện Thi Sinh Học 12 LTSH 12
I. Chức năng chính của phần mềm Luyện thi Sinh Học
Chức năng chính của phần mềm Luyện thi Sinh Học là tự động sinh các đề kiểm tra trắc nghiệm môn Sinh học dành cho học sinh phổ thông theo đúng chương trình và cấu trúc đề thi của Bộ Giáo dục & Đào tạo.
Tất cả các đề kiểm tra đều do phần mềm tự động sinh ra từ một ngân hàng câu hỏi lớn, theo đúng cấu trúc chương trình và mẫu đề thi chuẩn của Bộ Giáo dục & Đào tạo.
Các chức năng chính của phần mềm bao gồm:
- Đăng nhập vào chương trình với một tên (học sinh) chính thức hoặc với tên là Khách.
- Nếu đăng ký với tên Khách, người dùng chỉ được thực hiện chức năng Kiểm tra thử. Chức năng này có mục đích ôn luyện chuẩn bị trước khi tiến hành kiểm tra chính thức.
- Nếu đăng ký với tên chính thức, người dùng có quyền thực hiện chức năng chính của phần mềm là Kiểm tra Chính thức. Đây là chức năng chính và quan trọng nhất của phần mềm. Học sinh sẽ thực hiện việc kiểm tra trắc nghiệm trực tiếp trên máy tính theo đề kiểm tra thuộc 1 trong 2 loại: đề thi Tốt nghiệp THPT hoặc đề thi Tuyển sinh Đại học, Cao đẳng.
- Số lần và số đề kiểm tra chính thức được khởi tạo từ phần mềm là không hạn chế theo thời gian và người sử dụng. Học sinh có thể làm bài trực tiếp trên máy tính hoặc in đề kiểm tra ra máy in. Kết quả làm bài của học sinh sẽ được lưu trữ để có thể xem lại và đánh giá quá trình học tập, ôn luyện.
II. Cài đặt và chạy chương trình
Đưa đĩa CD phần mềm Luyện thi Sinh học vào ổ đĩa CDROM, chương trình sẽ tự động chạy cài đặt. Hoặc có thể chạy trực tiếp tệp cài đặt Biology Test.Exe có trên CD để cài đặt chương trình.
Chương trình sẽ được cài đặt trong nhóm chương trình School@net --> Tests.
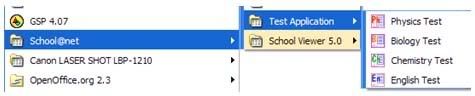
Để chạy chương trình hãy kích hoạt chương trình từ nút Start --> Programs hoặc nháy đúp chuột lên biểu tượng sau trên nền màn hình.

Ngay sau khi khởi động, màn hình chính của chương trình xuất hiện với tên đăng nhập mặc định là Khách.
III. Hướng dẫn sử dụng các tính năng chính
Sau đây là mô tả các chức năng chính của phần mềm Luyện thi Sinh Học.
3.1. Màn hình chính
Màn hình chính của chương trình có dạng như hình dưới đây:
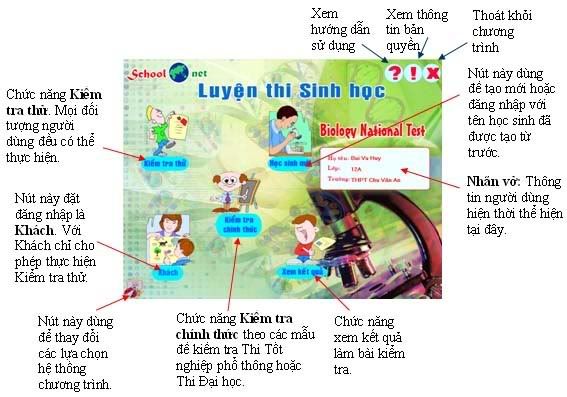
Toàn bộ các chức năng của phần mềm được thể hiện bằng các nút lệnh trên màn hình chính.
3.2. Lệnh đăng nhập Khách
Lệnh này có chức năng chuyển đổi đăng nhập cho người dùng là Khách.
Chú ý: Khách chỉ có quyền thực hiện chức năng Kiểm tra thử.
3.3. Lệnh Học sinh mới
Lệnh này có nhiệm khởi tạo một tên người dùng (học sinh) mới và đăng nhập vào chương trình. Lệnh này được thực hiện trong các trường hợp sau:
- Khi người dùng muốn chuyển đăng nhập sang một tên học sinh khác đã được đăng ký trước đó để tiến hành công việc ôn luyện của mình.
- Khi người dùng muốn khởi tạo một tên học sinh mới và tiến hàng đăng nhập với tên mới này.
Cửa sổ lệnh Đăng ký học sinh có dạng như hình dưới đây, trong đó có thể thực hiện được một trong 2 chức năng: chọn học sinh trong danh sách và khởi tạo học sinh mới.
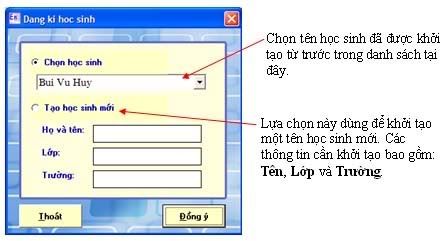
3.3. Kiểm tra thử
Kiểm tra thử là chức năng cho phép người dùng, kể cả Khách, tiến hành ôn luyện, tập dượt, làm bài kiểm tra trắc nghiệm trực tiếp trên máy tính. Với bài kiểm tra thử, người dùng được phép thay đổi thông số kiểm tra gồm số lượng câu hỏi và thời gian làm bài.
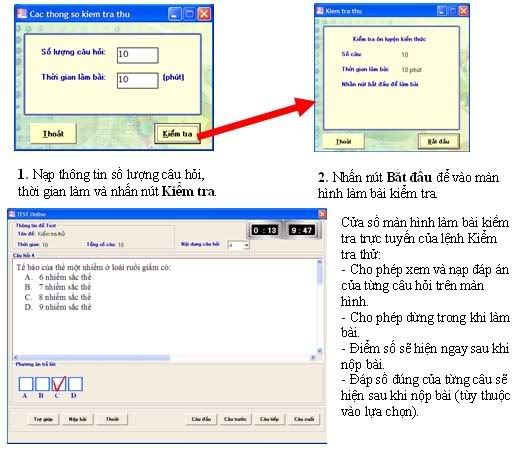
3.4. Kiểm tra chính thức
Kiểm tra chính thức là chức năng chính, cơ bản nhất của phần mềm Luyện thi Sinh Học. Chỉ người dùng đã đăng nhập với tên chính thức mới được phép thực hiện chức năng này.
Với chức năng kiểm tra chính thức, người dùng có thể:
- Tiến hành kiểm tra trực tiếp trên máy tính theo đề kiểm tra được khởi tạo đúng theo mẫu đề của Bộ Giáo dục và Đào tạo. Sau khi làm bài phần mềm sẽ tự động chấm điểm ngay trên màn hình.
- Các mẫu đề kiểm tra bao gồm đề thi tốt nghiệp THPT và đề thi tuyển sinh Đại học, Cao đẳng.
- Có thể in được đề kiểm tra trực tiếp ra máy in.
Các bước thực hiện chức năng Kiểm tra chính thức:
1. Nháy chuột vào vị trí Kiểm tra chính thức trên màn hình chính. Cửa sổ lựa chọn mẫu đề kiểm tra xuất hiện có dạng như sau.

2. Chọn mẫu đề kiểm tra tương ứng trong danh sách trên và nhấn nút Kiểm tra. Phần mềm sẽ tiến hành sinh tự động một đề kiểm tra trong một vài giây. Cửa sổ sau đây xuất hiện thông báo đã sẵn sàng cho việc kiểm tra chính thức.

3. Tại bước này có thể tiến hành kiểm tra ngay trên máy tính bằng cách nhấn nút Bắt đầu hoặc thực hiện in đề kiểm tra ra máy in bằng nút lệnh In đề KT.
Màn hình kiểm tra chính thức có hình tương tự dưới đây.
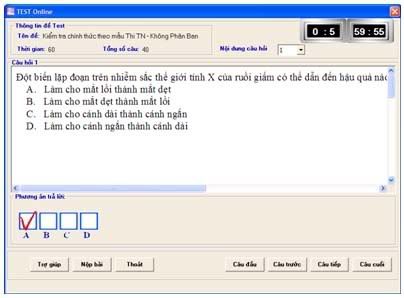
Các chú ý trong màn hình kiểm tra trực tiếp của lệnh Kiểm tra chính thức:
- Trên màn hình sẽ hiện từng câu hỏi của đề kiểm tra. Có thể chuyển đến câu hỏi bất kỳ hoặc các câu tiếp theo, trước đó bằng các nút lệnh Câu tiếp, Câu trước, Câu đầu, Câu cuối. Có thể dùng các phím PgUp, PgDn để chuyển về câu trước hoặc câu sau.
- Nếu màn hình không hiện rõ toàn bộ nội dung câu hỏi thì dùng phím Ctrl+ các phím →, ←, ↑, ↓ để dịch chuyển thanh cuốn nội dung.
- Có thể phóng to, thu nhỏ nội dung câu hỏi hiện trong khung màn hình. Muốn phóng to hãy nháy đúp chuột lên nội dung, muốn thu nhỏ hãy nháy chuột phải trên nội dung.
- Có thể dịch chuyển nội dung câu hỏi trên màn hình bằng cách nhấn giữ và di chuyển chuột.
- Dùng chuột nháy vào vị trí 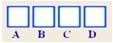 để nhập đáp án cho câu hỏi hiện thời. Có thể gõ phím A, B, C, D, ... hoặc phím 1, 2, 3, 4, .... để nhập đáp án. Chú ý nhấn hai lần sẽ hủy bỏ lựa chọn này.
để nhập đáp án cho câu hỏi hiện thời. Có thể gõ phím A, B, C, D, ... hoặc phím 1, 2, 3, 4, .... để nhập đáp án. Chú ý nhấn hai lần sẽ hủy bỏ lựa chọn này.
- Không được phép dừng khi làm bài.
- Khu vực đồng hồ 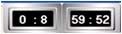 hiện rõ 2 số đo thời gian: thời gian đã làm bài và thời gian còn lại.
hiện rõ 2 số đo thời gian: thời gian đã làm bài và thời gian còn lại.
- Có thể kết thúc bài làm trước giờ qui định bằng cách nhấn vào nút Nộp bài.
- Nếu thời gian làm bài đã hết thì phần mềm sẽ tự động thực hiện chức năng nộp bài.
- Sau khi nộp bài phần mềm sẽ hiện điểm số ngay trên màn hình và sau đó người dùng có thể xem lại bài làm của mình, so sánh với đáp án đúng nhưng không có quyền làm lại bài kiểm tra này nữa. Đáp án đúng có thể hiện hoặc không hiện tùy thuộc vào lựa chọn hệ thống "Sau khi nộp bài sẽ hiện đáp án từng câu hỏi" .
Chú ý:
- Khi đã làm xong bài kiểm tra thì không thể thực hiện được chức năng in đề kiểm tra này ra máy in được nữa.
- Sau khi nộp bài kiểm tra được phép xem lại toàn bộ nội dung đề kiểm tra và bài làm của mình. Nếu lựa chọn hệ thống "Sau khi nộp bài sẽ hiện đáp án từng câu hỏi" được kích hoạt thì học sinh sẽ được nhìn thấy đáp án đúng của từng câu hỏi để so sánh với đáp án của mình.
Nếu chọn chức năng In đề kiểm tra, màn hình Preview đề kiểm tra này có dạng như hình sau:
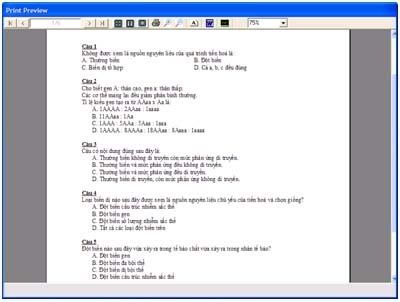
Có thể thực hiện các thao tác trực tiếp trên thanh công cụ của màn hình này.
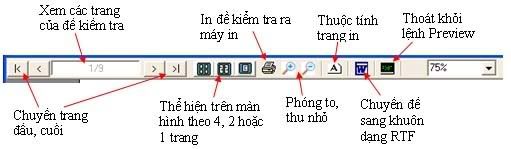
3.5. Xem kết quả học tập
Lệnh này có chức năng:
- Xem lại toàn bộ kết quả làm bài kiểm tra chính thức của học sinh hiện thời.
- Xem điểm trung bình các bài kiểm tra của học sinh. Có hai cách tính điểm trung bình: theo tất cả các bài đã làm hoặc chỉ theo một số bài làm gần đây nhất. Tùy thuộc vào lựa chọn hệ thống:

- Căn cứ vào điểm trung bình này phần mềm sẽ đưa ra các nhận xét tương ứng để khuyên học sinh trong quá trình ôn luyện.
3.6. Các lựa chọn chương trình
Nút  ở góc phải dưới của phần mềm dùng để nhập các thông tin lựa chọn hệ thống.
ở góc phải dưới của phần mềm dùng để nhập các thông tin lựa chọn hệ thống.

Các lựa chọn hệ thống của phần mềm bao gồm:
- Số lượng câu hỏi mặc định của đề kiểm tra thử = 10. Có thể thay đổi số lượng này từ 5 đến 40.
- Thời gian làm bài mặc định của đề kiểm tra thử = 10 phút. Có thể thay đổi số lượng này từ 1 đến 60.
- Lựa chọn có hiện đáp án từng câu hỏi sau khi nộp bài hay không.
- Cách tính điểm trung bài kiểm tra học sinh theo toàn bộ bài đã làm hay hạn chế theo một số bài làm gần đây nhất.
3.7. Thoát khỏi chương trình
Muốn thoát khỏi chương trình nhấn nút  tại góc phải phía trên màn hình.
tại góc phải phía trên màn hình.























