8 thao tác hữu ích khi bạn dùng iPhone
iOS mang đến cho iPhone khá nhiều tính năng, thao tác giúp người dùng thực hiện nhanh một tác vụ bất kỳ, Những thao tác dưới đây sẽ giúp quá trình sử dụng iPhone của bạn trở nên thuận tiện và dễ dàng hơn rất nhiều
1. Chạm vào thanh thông báo để quay lại đầu trang
Đây là tính năng mà ít điện thoại nào được hỗ trợ, tuy nhiên ngay từ các phiên bản iOS đầu tiên, các iDevice đã có tính năng thông minh này, trong bất cứ ứng dụng nào, bạn có thể chạm vào thanh trạng thái trên cùng màn hình để cuộn lên đầu trang tài liệu, danh sách hoặc nội dung đang xem, dù ở bất kỳ ứng dụng nào như Facebook, Zalo, hay Safari, nếu muốn quay lại đầu trang người dùng chỉ cần chạm lên thanh thông báo (phía trên cùng màn hình), ngay lập tức bạn sẽ được đưa trở về đầu trang.
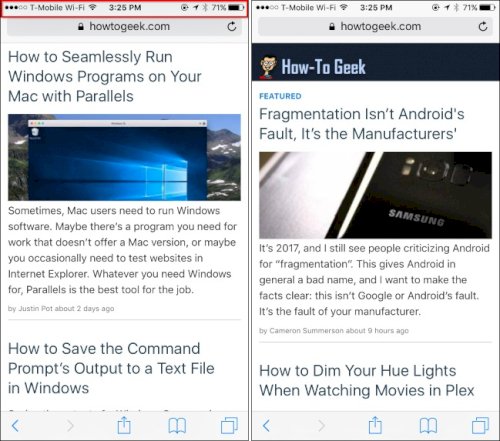
2. Mở lại các tab vừa đóng
Nếu lỡ tay đóng một tab đang cần xem, bạn chỉ cần nhấn và giữ dấu + trong mục liệt kê tab, một danh sách sẽ hiển thị cho phép lựa chọn mở lại các tab đã bị đóng để người dùng khôi phục.
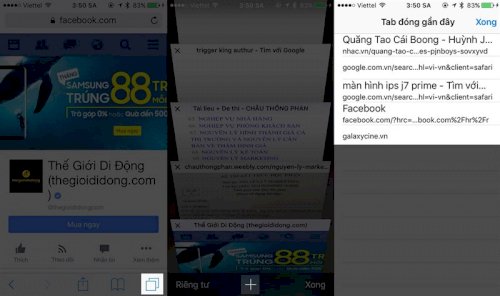
3. Di chuyển con trỏ bằng 3D Touch
Chiếc iPhone của bạn hỗ trợ 3D Touch bạn có thể nhanh chóng di chuyển con trỏ văn bản đến vị trí cần thiết bằng cách ấn mạnh xuống phím cách (space bar) khi bàn phím đang mở sẽ biến bàn phím trên iPhone thành một trackpad ảo, giúp bạn di chuyển khắp các kí tự.
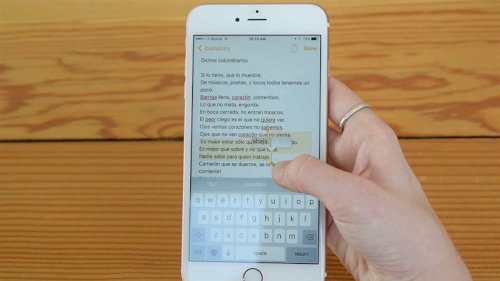
Để thực hiện được điều này, trong khi đang gõ hay soạn thảo từ bàn phím iOS, thì người dùng chỉ cần nhấn nhẹ lên bàn phím bằng một đầu ngón tay và con trỏ xuất hiện, từ đây chỉ cần vuốt ngón tay sang trái hoặc phải rồi thả ra để đặt con trỏ đến vị trí cần thiết.
4. Sử dụng chế độ một tay trên thiết bị 4.7 inch trở lên

Để không khó khăn khi sử dụng một thiết bị có màn hình 4.7 inch trở lên như dòng iPhone Plus, bạn có thể chạm (không nhấn) 2 lần vào nút Home để bật chế độ "khả năng tiếp cận" (Reachability), ngay lập tức chế độ sử dụng iPhone một tay sẽ được kích hoạt để bạn sử dụng, và chỉ cần chạm lại 2 lần để tắt tính năng này.
5. Nhấn mạnh vào cạnh trái để sử dụng đa nhiệm
Với 3D Touch, người dùng không cần phải lằng nhằng trong việc mở đa nhiệm, thông thường để mở trình quản lý đa nhiệm, buộc bạn phải nhấp 2 lần phím Home, tuy nhiên với 3D Touch trên iOS 10, bạn hoàn toàn có thể mở nhanh trình quản lý đa nhiệm chỉ bằng cách chạm mạnh vào cạnh bên trái của màn hình, rồi vuốt sang phải để chuyển sang ứng dụng sử dụng trước đó, có thể lặp lại nhiều lần để chuyển qua nhiều ứng dụng
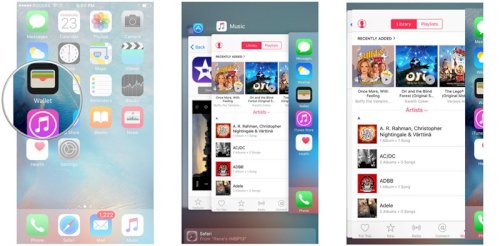
6. Thực hiện mở nhanh trình tìm kiếm trên iPhone
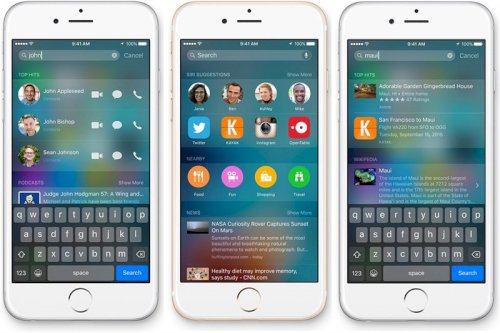
Nếu muốn tìm ứng dụng hoặc một thứ gì, bạn không cần vuốt màn hình chính sang trái mà chỉ cần vuốt xuống từ bất kỳ trang màn hình nào để kích hoạt thanh tìm kiếm Spotlight , giúp người dùng tìm kiếm và truy cập nhanh các ứng dụng khác, ngoài ra công cụ này còn giúp người dùng tìm kiếm nhanh thông qua trang tìm kiếm được cài đặt sẵn như Google
7. Bấm giữ kí tự khi nhắn
Nếu bạn là một người dùng quen nhập văn bản với VNI, tuy nhiên bàn phím mặc định của Apple chỉ hỗ trợ Telex thì thao tác bấm giữ kí tự sẽ giúp bạn dễ dàng soạn thảo các văn bản bằng tiếng việt, ngoài ra bạn cũng có thể bấm giữ ký tự $ (USD) để lựa chọn nhiều ký tự tiền tệ khác
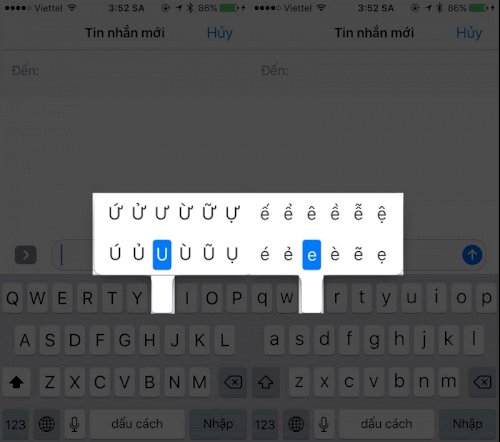
8. Thao tác để dễ dàng truy cập trang trước

Bạn không cần bấm nút quay lại hoặc đi tới ở góc màn hình nữa ,Safari cho phép iFan có thể thao tác truy cập trang trước không cần nhấn phím back, chỉ việc vuốt từ trái sang phải ngay lập tức trang liền kề trước sẽ được hiển thị và ngược lại từ phải sang trái để thực hiện đi tới.