Muốn quản lý 1 domain control sẽ bao gồm nhưng thao tác nào?
Anh (Chị) nào biết chỉ giáo dùm em !!

pq
Trả lời 13 năm trước
Bài đầu tiên mình sẽ hướng dẫn các bạn xây dựng một máy thành Domain Controller và cách join một máy vào domain. Từ đó chúng ta sẽ có nền tảng để đi sâu hơn tìm hiểu về cách quản lý máy Domain Controller này. Phần 1 mình sẽ giới thiệu cách xây dựng Domain Controller, phần 2 chúng ta sẽ học cách join một máy Workstation vào domain
1. Lý thuyết :
Domain Controller ( viết tắt và thường gọi là DC ) : các bạn hiểu đơn thuần nó là một máy chủ, và nó có chức năng quản lý toàn bộ hoạt động trong miền như tạo tài khoản người dùng, cấp phép cho người dùng, tạo nhóm, tạo các chính sách áp dụng cho từng nhóm, .... Còn rất nhiều thứ nữa mà chúng ta sẽ dần dần tìm hiểu. Đây chỉ là ví dụ và cách giải thích của mình cho các bạn dễ hiểu. Để hiểu thêm về DC các bạn có thể nhờ bác Google giải thích mình nhé.
DNS ( viết tắt của Domain Name System ) : tạm dịch là hệ thống tên miền. Nó có tác dụng phân giải từ địa chỉ IP sang tên miền và từ tên miền sang địa chỉ IP. Ở trên ta thấy đã có máy chủ quản lý miền thì DNS chính là để tạo ra tên miền cho máy chủ quản lý. Chúng ta sẽ đi sâu tìm hiểu về DNS ở môn 70 - 291. Phần này bạn chỉ cần hiểu vậy thôi.
2 . Yêu cầu chuẩn bị :
- Bài thực hành xây dựng DC và join vào domain cần 2 máy là HOITU-DC, HOITU-WRK. Bạn hãy bật 2 máy này lên.
- Để có thể join vào domain thì 2 máy phải ở cùng một mạng. Bạn vào cấu hình lại cho card mạng của 2 máy trên đều cùng VMnet 2
- Quá trình cài đặt DNS sẽ đòi phải cho đĩa cài đặt Windows nên bạn hãy cho đĩa Windows vào ổ CD luôn. ( Xem hình 1 )

Hình 1. Cho đĩa cài đặt win và chọn card mạng ở VMnet2
( Bấm vào hình để xem ảnh to hơn )
3. Thực hành
Mình sẽ chia làm 4 bước để xây dựng một máy lên Domain Controller :
+ Bước 1 : Cấu hình địa chỉ IP tĩnh : Bạn thực hiện như hình 2

Hình 2. Cấu hình địa chỉ IP tĩnh cho DC
( Bấm vào hình để xem ảnh to hơn )
Khi ta nâng cấp máy lên thành DC thì lúc này nó cũng chính là một DNS server. Nên để phân giải cho chính nó ta phải cho Preferred DNS server chỉ về chính nó. ( Xem hình 2 )
+ Bước 2 : Cài đặt DNS và tạo tên miền
Sau khi đã cấu hình địa chỉ IP tĩnh xong ta bắt đầu cài đặt DNS và tạo miền.
Để cài đặt DNS bạn vào Start -> Control Panel - > Add and Remove Programs. Tiếp theo bạn thực hiện các bước như hình 3

Hình 3. Cài đặt DNS
( Bấm vào hình để xem ảnh to hơn )
Sau khi cài đặt DNS xong, Bạn vào Start -> Administrative Tools - > DNS để khởi động và bắt đầu cấu hình cho DNS server. Trước tiên ta sẽ tạo cho DNS server có thể phân giải từ tên sang địa chỉ IP ( hình 4 ).

Hình 4 . Tạo phân giải từ tên sang địa chỉ IP cho DNS server
( Bấm vào hình để xem ảnh to hơn )

Hình 5. Tiếp tục quá trình tạo phân giải từ tên sang địa chỉ IP cho DNS server
( Bấm vào hình để xem ảnh to hơn )
Sau khi tạo xong miền hoitu.tk ta sẽ tạo cho nó một bản ghi host ( A ) trỏ về DC ( hình 6 )

Hình 6 . Tạo bản ghi host ( A ) trỏ về DC
( Bấm vào hình để xem ảnh to hơn )
Kết thúc quá trình làm cho DNS phân giải từ tên sang địa chỉ IP. Giờ ta sẽ làm cho DNS có thể phân giải từ IP sang tên. ( Hình 7 )

Hình 7. Tạo phân giải từ địa chỉ IP sang tên cho DNS server
( Bấm vào hình để xem ảnh to hơn )

Hình 8. Tiếp tục quá trình tạo phân từ địachỉ IP sang tên cho DNS server
( Bấm vào hình để xem ảnh to hơn )

Hình 9. Tạo bản ghi Pointer ( PTR ) trỏ vào DC
( Bấm vào hình để xem ảnh to hơn )
Sau khi đã xong công việc ở trên, bạn cần phải khởi động lại DNS server cho nó nhận lại các thông số vừa cài đặt

Hình 10. Tiến hành Restart lại DNS server
( Bấm vào hình để xem ảnh to hơn )
Để có thể test xem DNS server của ta đã hoạt động chưa, bạn có thể vào Start - > Run -> Đánh cmd để vào Command Prompt. Sau khi đã vào cửa sổ Command Prompt bạn đánh lệnh nslookup . Kết quả như hình 11 ở dưới là ok rồi.

Hình 11. Tiến hành test xem DNS server đã cài đặt thành công chưa.
( Bấm vào hình để xem ảnh to hơn )
+ Bước 3 : Cấu hình DNS sufix

Hình 12 . Cấu hình DNS sufix
( Bấm vào hình để xem ảnh to hơn )
Sau quá trình cấu hình DNS Sufix, bạn nhấn OK nó sẽ bắt khởi động lại máy. Bạn hãy khởi động lại máy để thay đổi có hiệu lực.
+ Bước 4 : Nâng cấp lên Domain Controler

Hình 13. Để nâng cấp lên DC vào Start -> Run -> Đánh dcpromo
( Bấm vào hình để xem ảnh to hơn )

Hình 14 . Quá trình nâng cấp bắt đầu, thực hiện theo hình
( Bấm vào hình để xem ảnh to hơn )
Tại hình 15 - A , ta phải nhập đúng tên miền mà ta đã tạo ở trên ( ở đây chính là hoitu.tk ). Những bước B,C,D bạn cứ để mặc định và nhấn Next thôi.

Hình 15. Tiếp tục quá trình nâng cấp lên DC, các thông số nhập theo hình
( Bấm vào hình để xem ảnh to hơn )
Đến hình 16 - A , bạn nhìn kỹ hình A này. Khi tạo DNS thành công thì khi nâng cấp lên DC nó cũng thông báo cho chúng ta ở bước này. Nếu thành công sẽ có dòng " The operation completed successfully ". Đến đây bạn đã thành công đến 95% nâng cấp lên DC rồi, Tạm thời chúc mừng bạn để lắy thêm khí thế nào.
Tại hình 16 - C nó yêu cầu bạn tạo một mật khẩu trong trường hợp mất mật khẩu của Administrator ta có thể dùng mật khẩu này lấy lại. Mật khẩu này thường rất ít khi dùng đến nên bạn cũng có thể sẽ quên nó trong một khoảng thời gian, vậy ở trên mình để trắng. Nhưng nếu để trắng thì việc quản lý server không tốt có thể bị người ta lợi dụng cướp quyền admin và làm những điều bạn sẽ phải mệt để có thể khắc phục ^_^. Nói đến đây mình để tùy mọi người quyết định. Còn hiện tại ta thực hành thì ko cần nhập mật khẩu nhé. Thống nhất vậy. Ok men

Hình 16. Tiếp tục quá trình nâng cấp lên DC, chọn theo hình
( Bấm vào hình để xem ảnh to hơn )
Phù..phù...phù. Mệt quá. Hướng dẫn đến đây mình cũng thấy mệt quá rồi. Đoán chắc các bạn cũng mệt lắm rồi nhỉ. Nhưng xin chúc mừng bạn. Sau quá trình ở hình 17 này là bạn đã hoàn thành 100% nâng cấp lên DC rồi. Sau bước này nó sẽ yêu cầu bạn khởi động lại máy tính. Để quá trình nâng cấp có hiệu lực.

Hình 17. Quá trình xử lý cuối cùng đang diễn ra
( Bấm vào hình để xem ảnh to hơn )
Và đây là kết quả ta nhìn thấy đầu tiên khi khởi động lại máy tính. Cửa sổ đang nhập đã không còn như xưa nữa rồi ( bạn nào không hiển thị thế này thì nhấn vào Options nhé. Tại phần Log on to bạn chọn miền là HOITU nhé. Sau đó nhập pass để đăng nhập. Lúc này là DC nên bạn chỉ có thể đang nhập nó với user admin , muốn đăng nhập bằng user khác thì bạn phải cấp quyền cho user đó ( Cái này về sau mới được học, chờ nhé )

Hình 18. Cửa sổ đăng nhập sau khi nâng cấp thành DC
( Bấm vào hình để xem ảnh to hơn )
Sau khi đăng nhập thành công , bạn vào phần Start - > Administrative Tools , Bạn sẽ thấy có thêm một số tính năng mới. Những tính năng này dần dần chúng ta sẽ tìm hiểu ở bài tiếp theo.

Hình 19 . Có thêm một số tính năng sau khi nâng cấp lên DC
( Bấm vào hình để xem ảnh to hơn )
Vậy là xong, mình đã hoàn thành bài hướng dẫn các bạn nâng cấp một máy lên DC. Mọi thắc mắc hoặc ý kiến các bạn có thể để lại lời bình luận hoặc gửi email cho mình theo địa chỉ sau : hoitu.tk@gmail.com.
Hẹn gặp các bạn ở bài sau. Thân ái
Domain Controller ( viết tắt và thường gọi là DC ) : các bạn hiểu đơn thuần nó là một máy chủ, và nó có chức năng quản lý toàn bộ hoạt động trong miền như tạo tài khoản người dùng, cấp phép cho người dùng, tạo nhóm, tạo các chính sách áp dụng cho từng nhóm, .... Còn rất nhiều thứ nữa mà chúng ta sẽ dần dần tìm hiểu. Đây chỉ là ví dụ và cách giải thích của mình cho các bạn dễ hiểu. Để hiểu thêm về DC các bạn có thể nhờ bác Google giải thích mình nhé.
DNS ( viết tắt của Domain Name System ) : tạm dịch là hệ thống tên miền. Nó có tác dụng phân giải từ địa chỉ IP sang tên miền và từ tên miền sang địa chỉ IP. Ở trên ta thấy đã có máy chủ quản lý miền thì DNS chính là để tạo ra tên miền cho máy chủ quản lý. Chúng ta sẽ đi sâu tìm hiểu về DNS ở môn 70 - 291. Phần này bạn chỉ cần hiểu vậy thôi.
2 . Yêu cầu chuẩn bị :
- Bài thực hành xây dựng DC và join vào domain cần 2 máy là HOITU-DC, HOITU-WRK. Bạn hãy bật 2 máy này lên.
- Để có thể join vào domain thì 2 máy phải ở cùng một mạng. Bạn vào cấu hình lại cho card mạng của 2 máy trên đều cùng VMnet 2
- Quá trình cài đặt DNS sẽ đòi phải cho đĩa cài đặt Windows nên bạn hãy cho đĩa Windows vào ổ CD luôn. ( Xem hình 1 )

Hình 1. Cho đĩa cài đặt win và chọn card mạng ở VMnet2
( Bấm vào hình để xem ảnh to hơn )
3. Thực hành
Mình sẽ chia làm 4 bước để xây dựng một máy lên Domain Controller :
+ Bước 1 : Cấu hình địa chỉ IP tĩnh : Bạn thực hiện như hình 2

Hình 2. Cấu hình địa chỉ IP tĩnh cho DC
( Bấm vào hình để xem ảnh to hơn )
Khi ta nâng cấp máy lên thành DC thì lúc này nó cũng chính là một DNS server. Nên để phân giải cho chính nó ta phải cho Preferred DNS server chỉ về chính nó. ( Xem hình 2 )
+ Bước 2 : Cài đặt DNS và tạo tên miền
Sau khi đã cấu hình địa chỉ IP tĩnh xong ta bắt đầu cài đặt DNS và tạo miền.
Để cài đặt DNS bạn vào Start -> Control Panel - > Add and Remove Programs. Tiếp theo bạn thực hiện các bước như hình 3

Hình 3. Cài đặt DNS
( Bấm vào hình để xem ảnh to hơn )
Sau khi cài đặt DNS xong, Bạn vào Start -> Administrative Tools - > DNS để khởi động và bắt đầu cấu hình cho DNS server. Trước tiên ta sẽ tạo cho DNS server có thể phân giải từ tên sang địa chỉ IP ( hình 4 ).

Hình 4 . Tạo phân giải từ tên sang địa chỉ IP cho DNS server
( Bấm vào hình để xem ảnh to hơn )

Hình 5. Tiếp tục quá trình tạo phân giải từ tên sang địa chỉ IP cho DNS server
( Bấm vào hình để xem ảnh to hơn )
Sau khi tạo xong miền hoitu.tk ta sẽ tạo cho nó một bản ghi host ( A ) trỏ về DC ( hình 6 )

Hình 6 . Tạo bản ghi host ( A ) trỏ về DC
( Bấm vào hình để xem ảnh to hơn )
Kết thúc quá trình làm cho DNS phân giải từ tên sang địa chỉ IP. Giờ ta sẽ làm cho DNS có thể phân giải từ IP sang tên. ( Hình 7 )

Hình 7. Tạo phân giải từ địa chỉ IP sang tên cho DNS server
( Bấm vào hình để xem ảnh to hơn )

Hình 8. Tiếp tục quá trình tạo phân từ địachỉ IP sang tên cho DNS server
( Bấm vào hình để xem ảnh to hơn )

Hình 9. Tạo bản ghi Pointer ( PTR ) trỏ vào DC
( Bấm vào hình để xem ảnh to hơn )
Sau khi đã xong công việc ở trên, bạn cần phải khởi động lại DNS server cho nó nhận lại các thông số vừa cài đặt

Hình 10. Tiến hành Restart lại DNS server
( Bấm vào hình để xem ảnh to hơn )
Để có thể test xem DNS server của ta đã hoạt động chưa, bạn có thể vào Start - > Run -> Đánh cmd để vào Command Prompt. Sau khi đã vào cửa sổ Command Prompt bạn đánh lệnh nslookup . Kết quả như hình 11 ở dưới là ok rồi.

Hình 11. Tiến hành test xem DNS server đã cài đặt thành công chưa.
( Bấm vào hình để xem ảnh to hơn )
+ Bước 3 : Cấu hình DNS sufix

Hình 12 . Cấu hình DNS sufix
( Bấm vào hình để xem ảnh to hơn )
Sau quá trình cấu hình DNS Sufix, bạn nhấn OK nó sẽ bắt khởi động lại máy. Bạn hãy khởi động lại máy để thay đổi có hiệu lực.
+ Bước 4 : Nâng cấp lên Domain Controler

Hình 13. Để nâng cấp lên DC vào Start -> Run -> Đánh dcpromo
( Bấm vào hình để xem ảnh to hơn )

Hình 14 . Quá trình nâng cấp bắt đầu, thực hiện theo hình
( Bấm vào hình để xem ảnh to hơn )
Tại hình 15 - A , ta phải nhập đúng tên miền mà ta đã tạo ở trên ( ở đây chính là hoitu.tk ). Những bước B,C,D bạn cứ để mặc định và nhấn Next thôi.

Hình 15. Tiếp tục quá trình nâng cấp lên DC, các thông số nhập theo hình
( Bấm vào hình để xem ảnh to hơn )
Đến hình 16 - A , bạn nhìn kỹ hình A này. Khi tạo DNS thành công thì khi nâng cấp lên DC nó cũng thông báo cho chúng ta ở bước này. Nếu thành công sẽ có dòng " The operation completed successfully ". Đến đây bạn đã thành công đến 95% nâng cấp lên DC rồi, Tạm thời chúc mừng bạn để lắy thêm khí thế nào.
Tại hình 16 - C nó yêu cầu bạn tạo một mật khẩu trong trường hợp mất mật khẩu của Administrator ta có thể dùng mật khẩu này lấy lại. Mật khẩu này thường rất ít khi dùng đến nên bạn cũng có thể sẽ quên nó trong một khoảng thời gian, vậy ở trên mình để trắng. Nhưng nếu để trắng thì việc quản lý server không tốt có thể bị người ta lợi dụng cướp quyền admin và làm những điều bạn sẽ phải mệt để có thể khắc phục ^_^. Nói đến đây mình để tùy mọi người quyết định. Còn hiện tại ta thực hành thì ko cần nhập mật khẩu nhé. Thống nhất vậy. Ok men

Hình 16. Tiếp tục quá trình nâng cấp lên DC, chọn theo hình
( Bấm vào hình để xem ảnh to hơn )
Phù..phù...phù. Mệt quá. Hướng dẫn đến đây mình cũng thấy mệt quá rồi. Đoán chắc các bạn cũng mệt lắm rồi nhỉ. Nhưng xin chúc mừng bạn. Sau quá trình ở hình 17 này là bạn đã hoàn thành 100% nâng cấp lên DC rồi. Sau bước này nó sẽ yêu cầu bạn khởi động lại máy tính. Để quá trình nâng cấp có hiệu lực.

Hình 17. Quá trình xử lý cuối cùng đang diễn ra
( Bấm vào hình để xem ảnh to hơn )
Và đây là kết quả ta nhìn thấy đầu tiên khi khởi động lại máy tính. Cửa sổ đang nhập đã không còn như xưa nữa rồi ( bạn nào không hiển thị thế này thì nhấn vào Options nhé. Tại phần Log on to bạn chọn miền là HOITU nhé. Sau đó nhập pass để đăng nhập. Lúc này là DC nên bạn chỉ có thể đang nhập nó với user admin , muốn đăng nhập bằng user khác thì bạn phải cấp quyền cho user đó ( Cái này về sau mới được học, chờ nhé )

Hình 18. Cửa sổ đăng nhập sau khi nâng cấp thành DC
( Bấm vào hình để xem ảnh to hơn )
Sau khi đăng nhập thành công , bạn vào phần Start - > Administrative Tools , Bạn sẽ thấy có thêm một số tính năng mới. Những tính năng này dần dần chúng ta sẽ tìm hiểu ở bài tiếp theo.

Hình 19 . Có thêm một số tính năng sau khi nâng cấp lên DC
( Bấm vào hình để xem ảnh to hơn )
Vậy là xong, mình đã hoàn thành bài hướng dẫn các bạn nâng cấp một máy lên DC. Mọi thắc mắc hoặc ý kiến các bạn có thể để lại lời bình luận hoặc gửi email cho mình theo địa chỉ sau : hoitu.tk@gmail.com.
Hẹn gặp các bạn ở bài sau. Thân ái
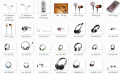
Tâm Phúc Company
Trả lời 13 năm trước
Mình muốn quản lý Site bằng Hosting cơ ! Thanks